Adobe Photoshop 2024 v25.1最新版【ps图像工具】免费破解版安装图文教程
1软件安装包下载解压打开
将软件安装包下载到电脑本地之后,选择安装包鼠标右键进行使用解压工具解压(注意:如果解压需要解压码的话,请换一个解压工具解压即可,无压缩密码)
2打开Adobe 2024文件夹
打开Adobe 2024文件夹进去
3运行安装程序
选择安装程序,鼠标右键以管理员身份运行
4更改安装位置
点击文件夹图标弹出选项,选择更改位置
5软件安装位置确定
软件安装位置确定
6正在安装中
正在安装中,请稍等安装成功
7安装成功
安装成功,点击关闭
8打开软件安装位置创建快捷方式
打开软件安装位置,找到Photoshop应用程序,鼠标右键创建快捷方式
9将快捷方式拖动到桌面
将快捷方式拖动到电脑桌面上
10正在加载打开软件,请稍等
进入软件开始界面,新建文件
11打开软件
打开软件,正在加载中
12进入软件开始界面
进入软件开始界面,新建文件
13新建文档
新建文档,就可以使用软件啦!注意:如果你的电脑配置低了,那么是会有提示框弹出或者闪退的哦,需要提升你们的电脑配置
推荐阅读:
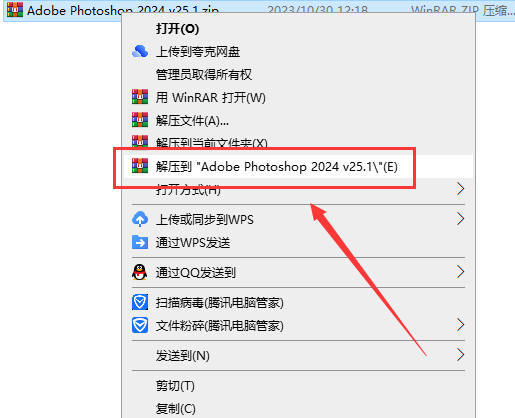

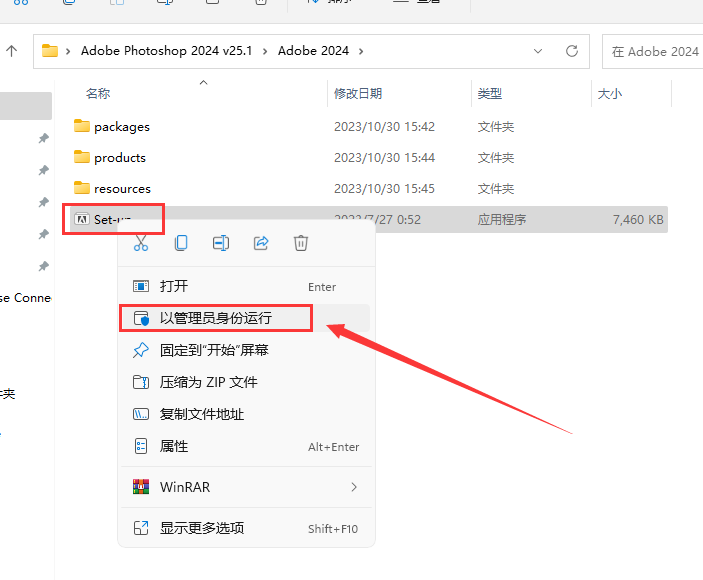
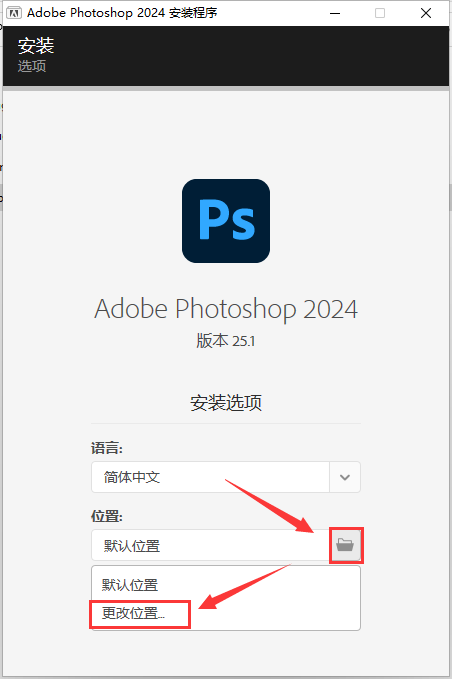
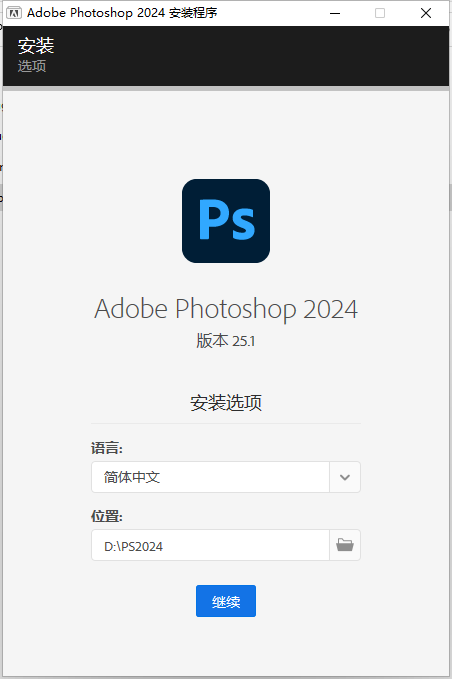
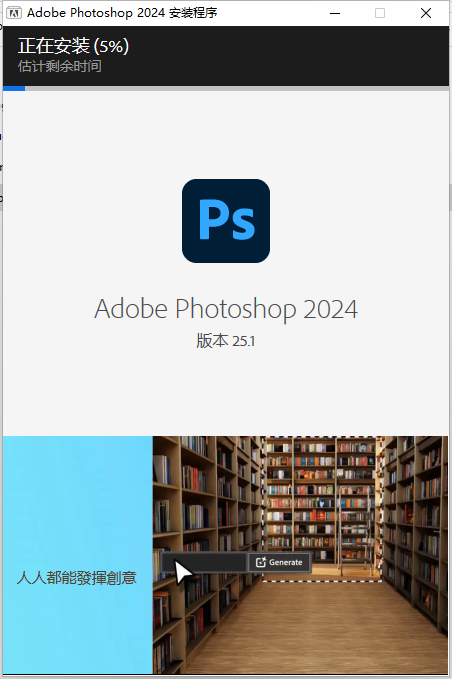
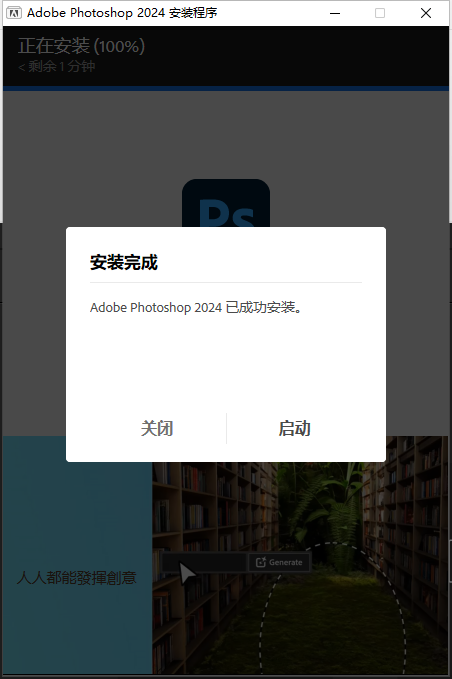
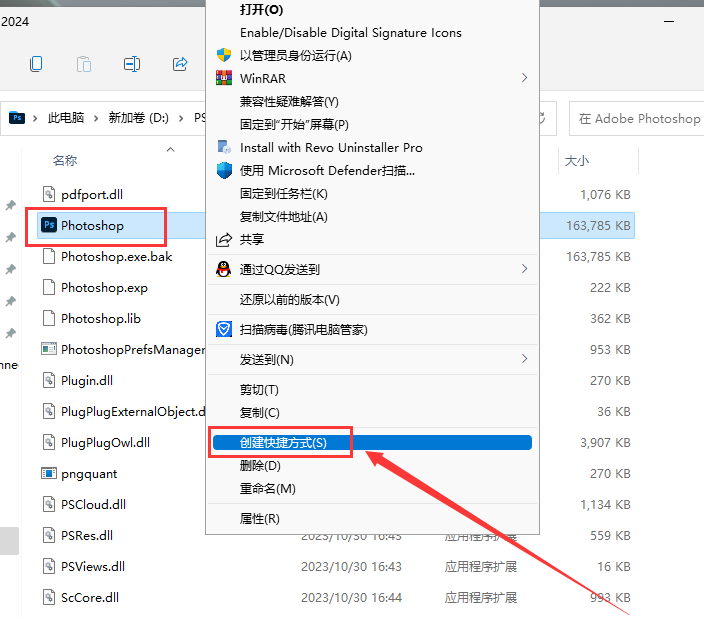
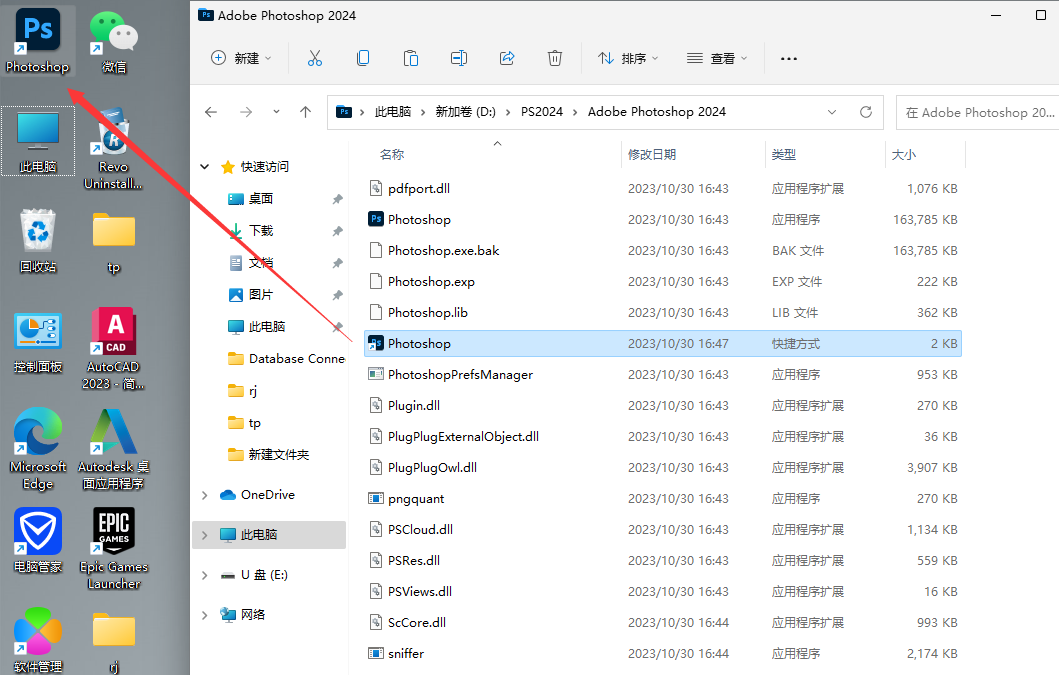
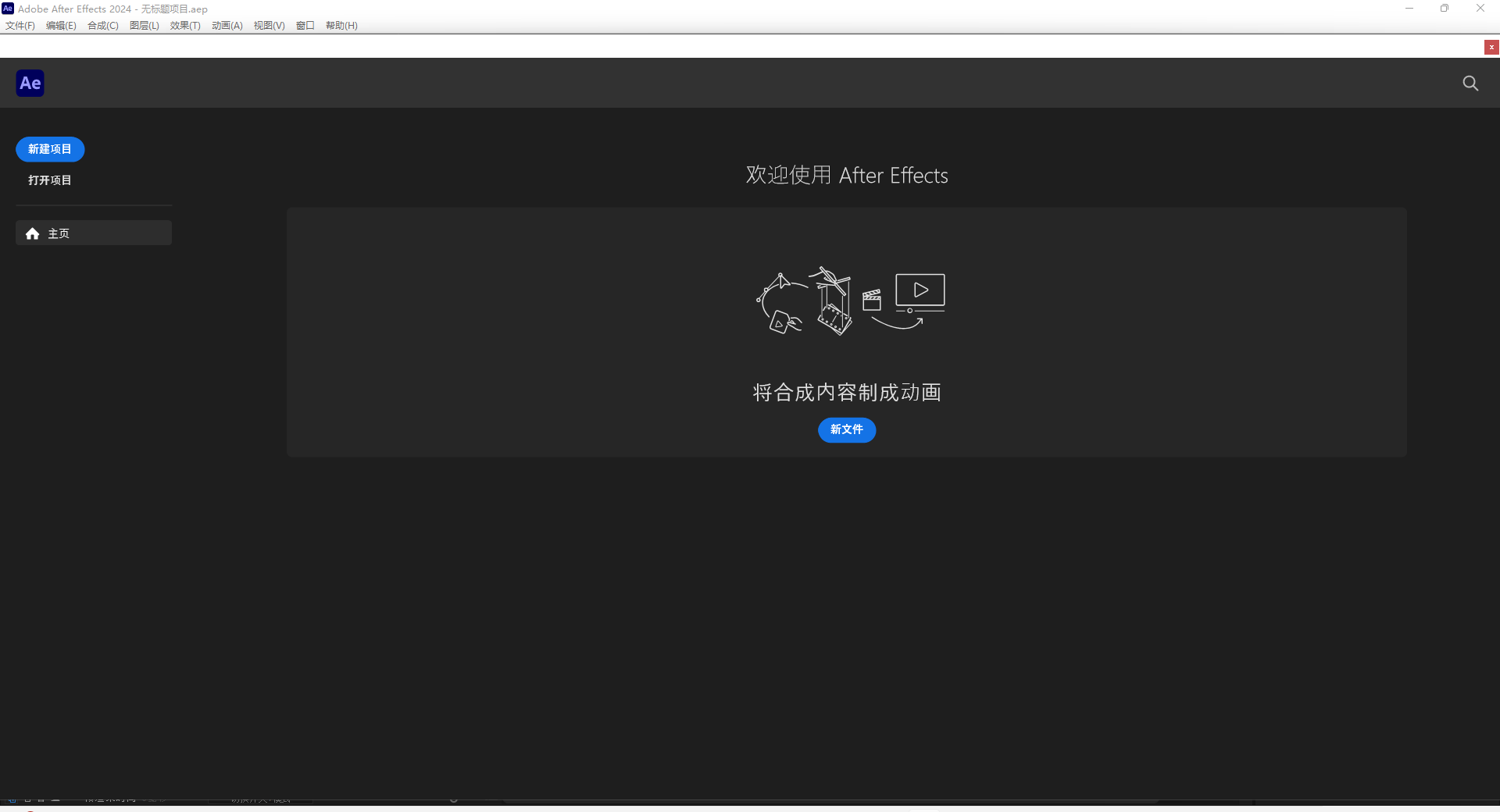


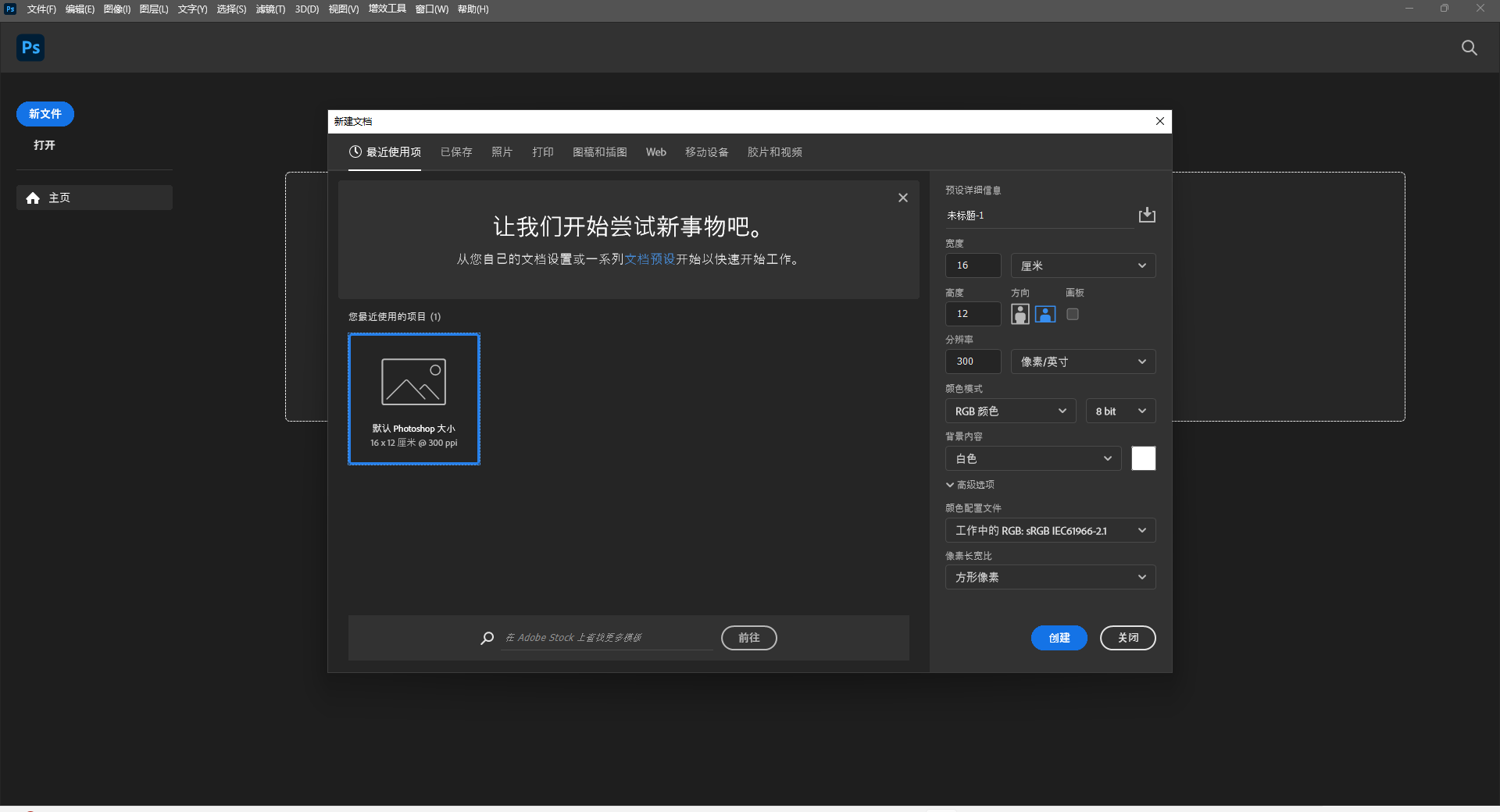
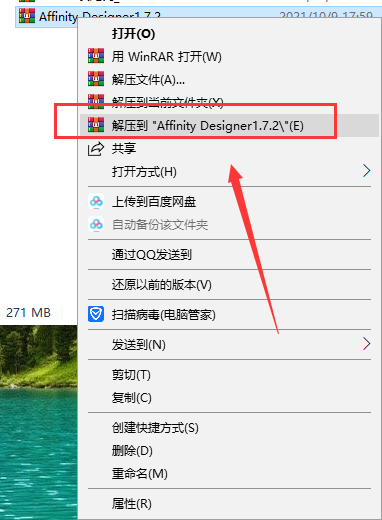
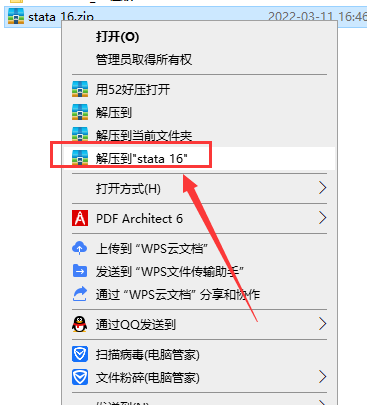
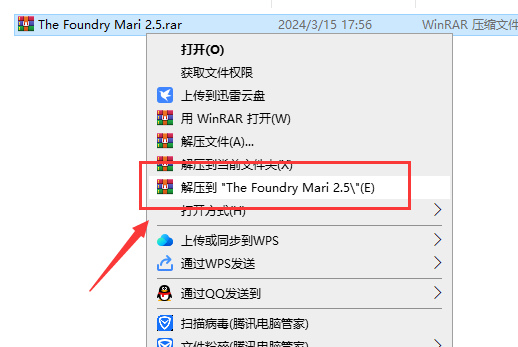
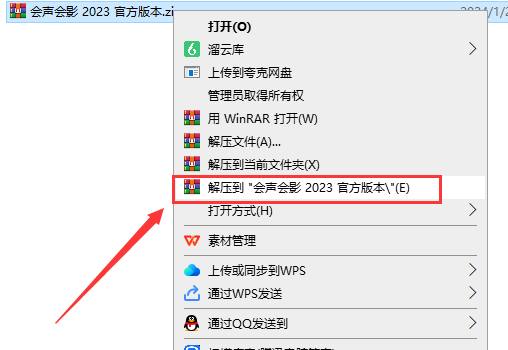
![[MD软件下载]Adobe Substance 3D Modeler v1.6.0中文破解版安装图文教程](https://momofx.cn/content/uploadfile/2025-03/1741832066_26fe9626.png)
![[ps 2024最新版]Adobe Photoshop 2024 v25.3.1免费中文破解版安装图文教程](https://momofx.cn/content/uploadfile/2025-03/1741832071_260a1082.png)

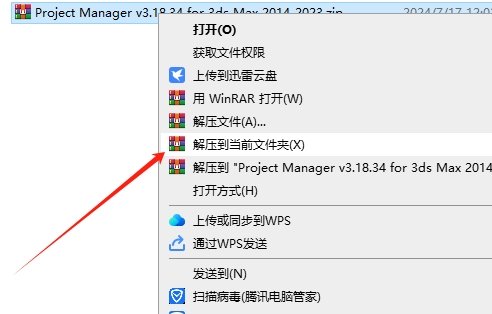
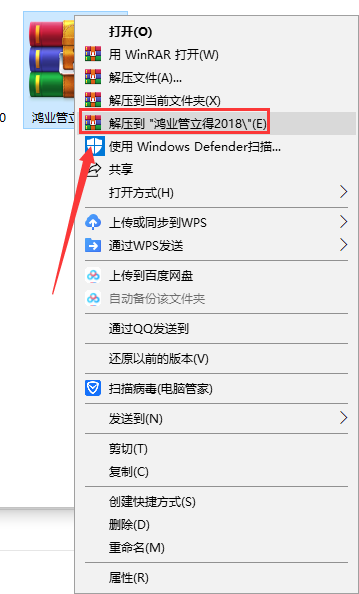
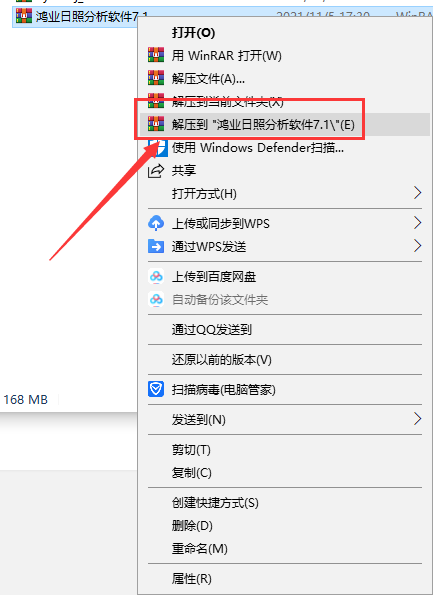
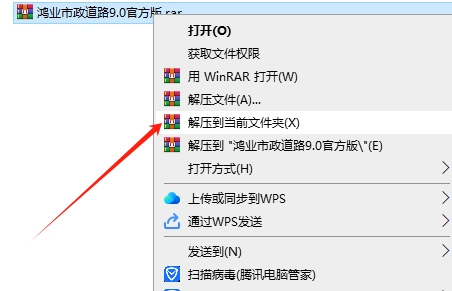
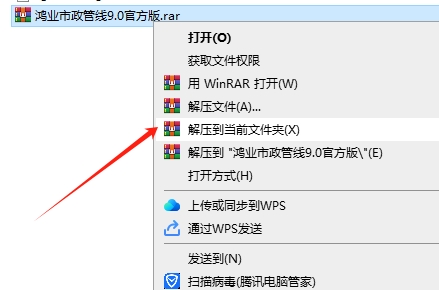
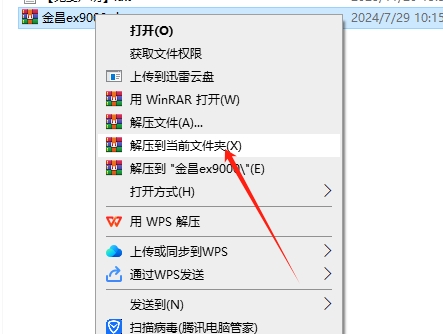

文章有(0)条网友点评