Adobe Photoshop 2024 v25.4.0【ps2024最新版】免费破解版安装图文教程
1软件安装包下载解压打开
将软件安装包下载到电脑本地,然后鼠标右键进行解压(注意“解压需要解压工具,所以你电脑需要事先安装好解压工具”)
2打开Adobe 2024文件夹
打开Adobe 2024文件夹进去
3运行安装程序
首先选择安装程序Set-up.exe安装程序,鼠标右键以管理员身份运行
4更改安装位置
点击文件夹图标,弹出【更改位置】,点击进去进行更改(注意:更改安装位置不能带有中文或特殊符号)
5确定安装位置
更改好安装位置后,点击继续即可开启安装
6软件正在安装中
软件正在安装中,请耐心等候安装成功
7软件安装成功
软件安装成功,点击关闭即可,或者你点击启动也行
8打开软件
在电脑开始菜单里面找到软件Adobe Photoshop 2024打开
9正在加载软件中
正在加载软件中,稍等
10进入软件开始界面
进入软件开始界面,此时可以点击【新建文件】,也可以直接将图片拖动进来
11新建文档
新建文档,根据自己的需求进行创建
12软件主界面
进入软件主界面,此时就可以开始使用软件啦~
推荐阅读:
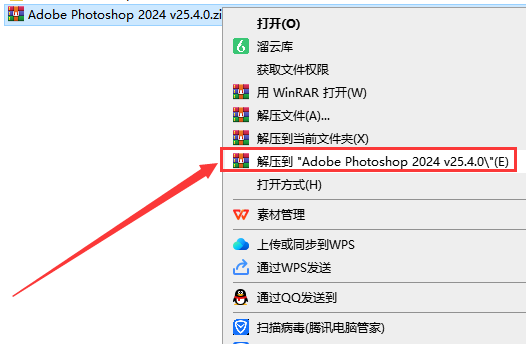
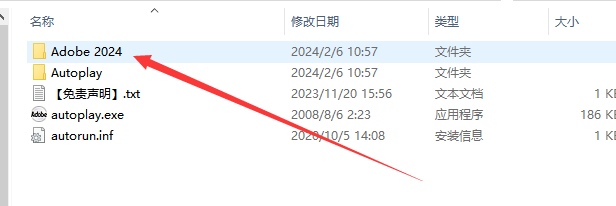


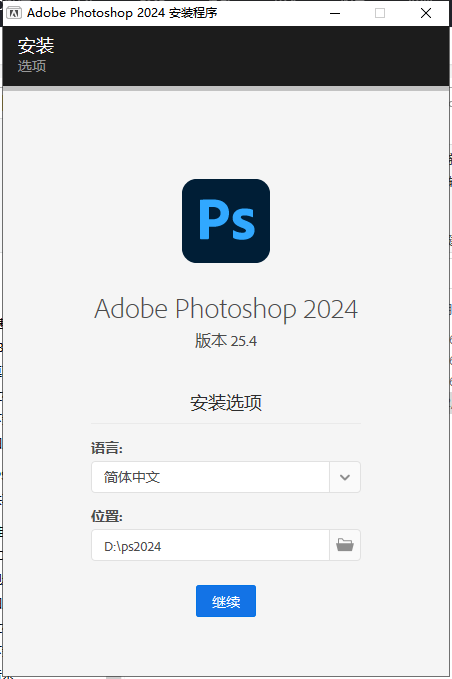
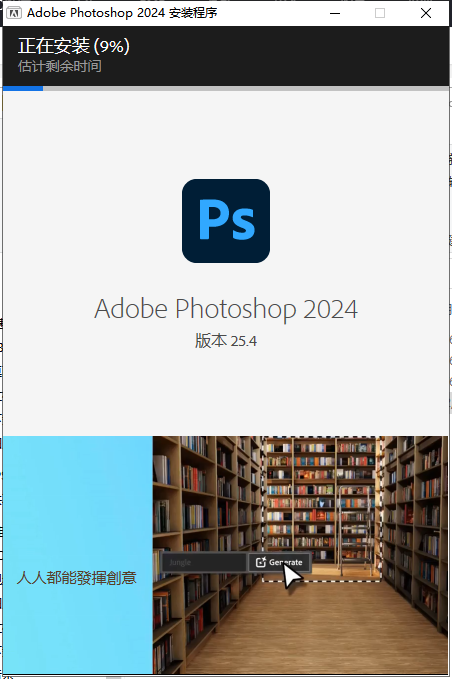
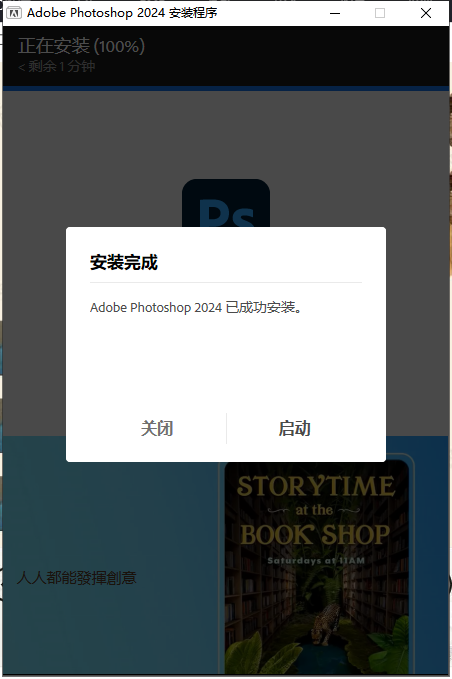
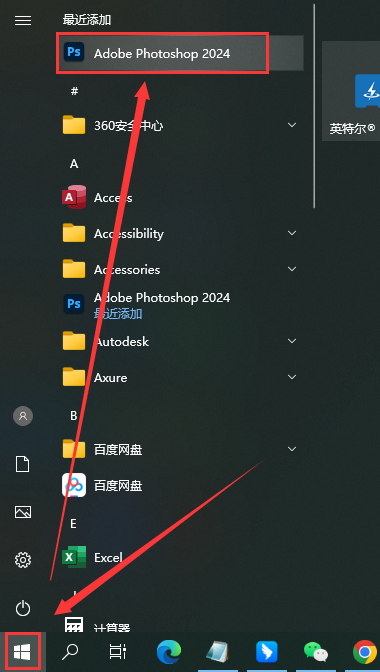

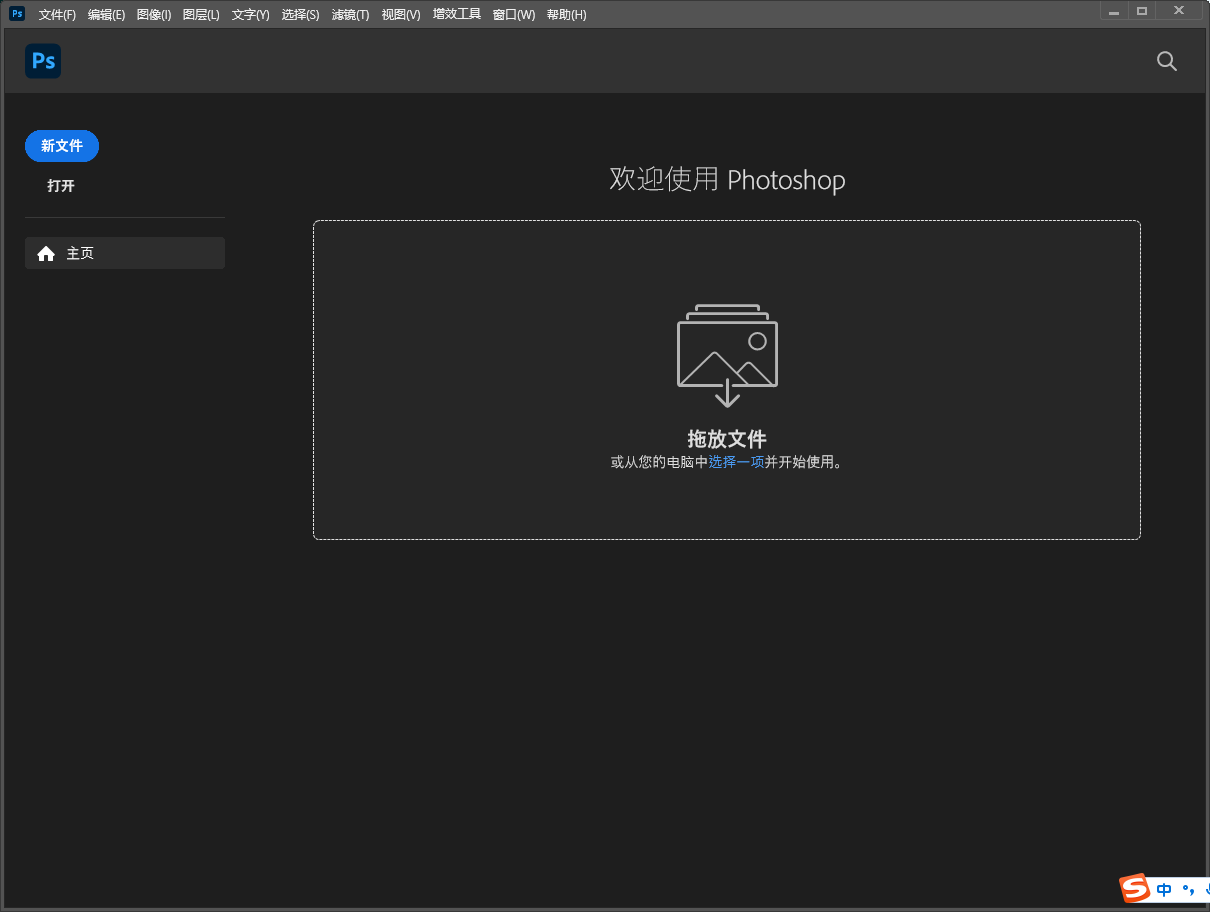

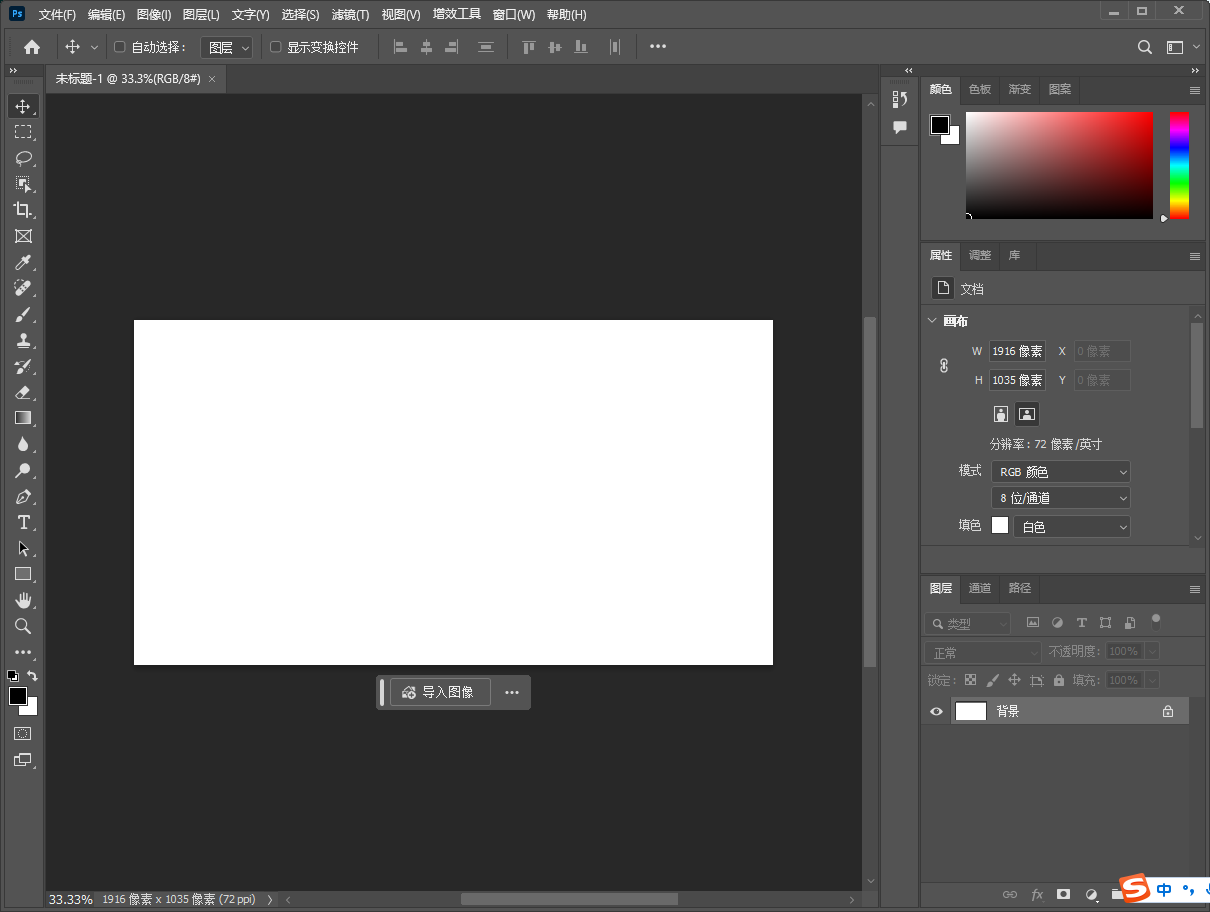
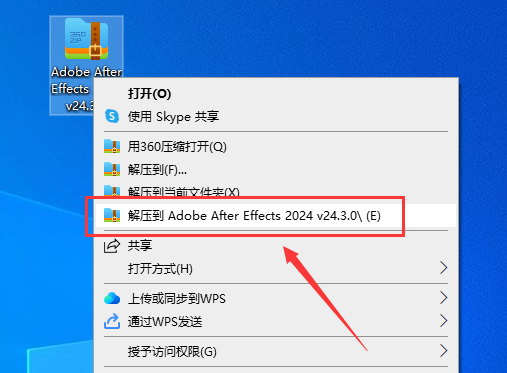

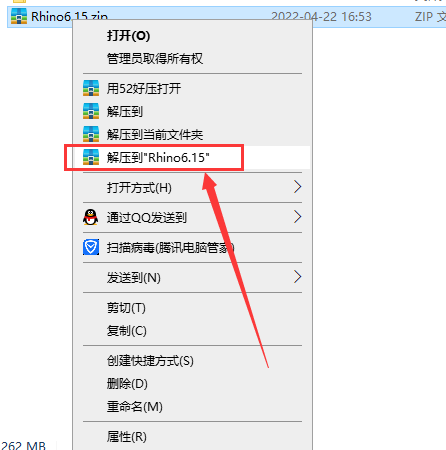
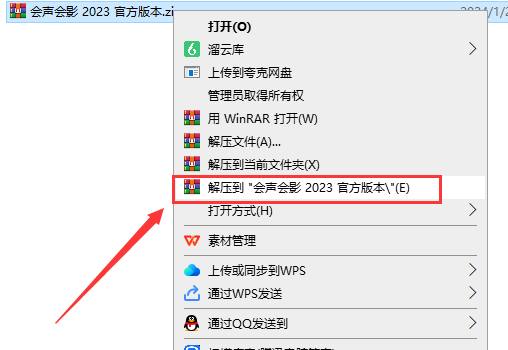
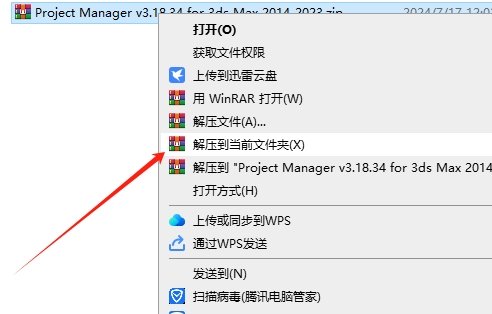
![[MD软件下载]Adobe Substance 3D Modeler v1.6.0中文破解版安装图文教程](https://momofx.cn/content/uploadfile/2025-03/1741832066_26fe9626.png)
![[ps 2024最新版]Adobe Photoshop 2024 v25.3.1免费中文破解版安装图文教程](https://momofx.cn/content/uploadfile/2025-03/1741832071_260a1082.png)

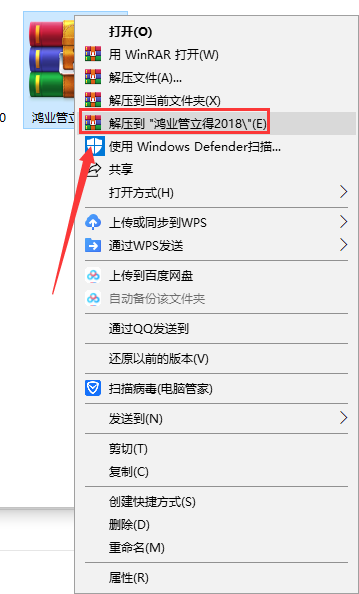
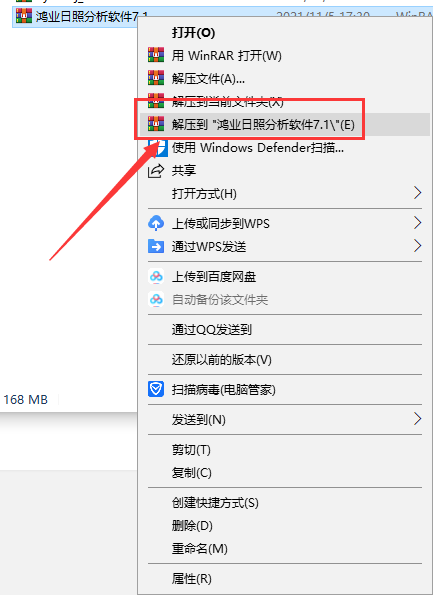
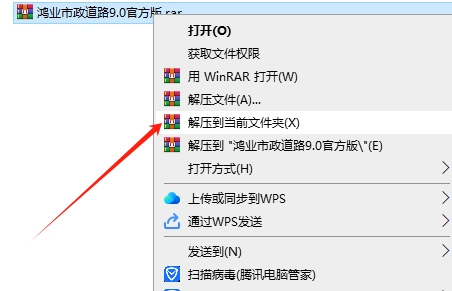
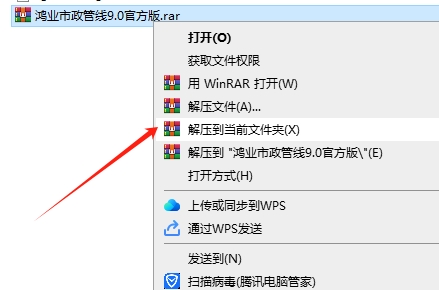
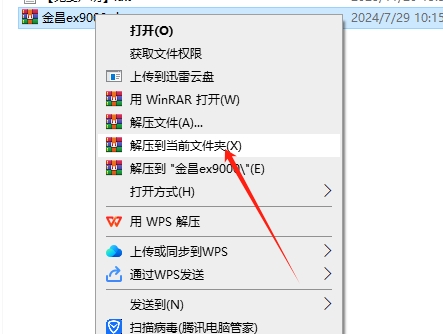

文章有(0)条网友点评