Audacity 3.6.4官方免费版安装图文教程
1软件安装包下载解压打开
将软件安装包下载到电脑本地,鼠标右键进行解压打开
2运行安装程序
根据自己的电脑系统位数,选择安装程序鼠标右键以管理员身份运行
3选择安装语言
选择安装语言,点击确定
4欢迎使用 Audacity 安装向导
欢迎使用 Audacity 安装向导,点击下一步
5信息
信息,点击下一步
6选择安装位置
选择安装位置(直接在路径上进行更改,不能带中文或特殊符号),然后点击下一步
7选择附加任务
选择附加任务,点击下一步
8准备安装
准备安装,点击安装
9正在安装中
正在安装中,稍等
10安装成功
安装成功,取消运行选项,然后点击完成
11打开软件
双击打开软件
12软件界面
软件界面,此时即可开始使用
推荐阅读:
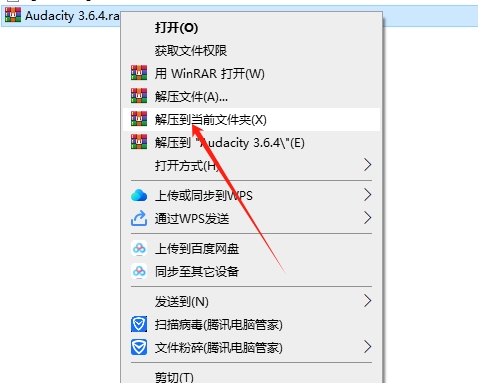
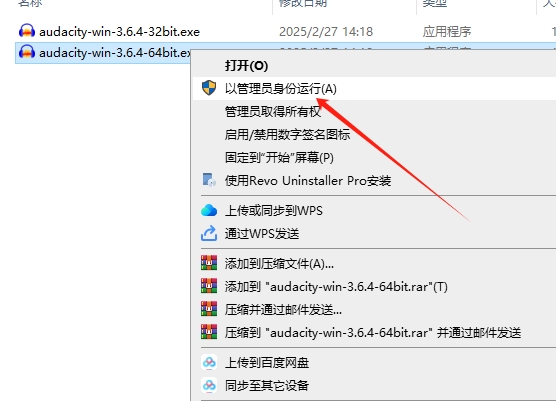
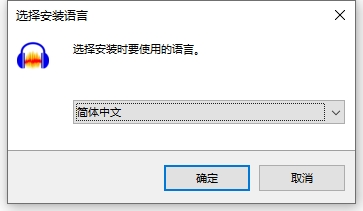
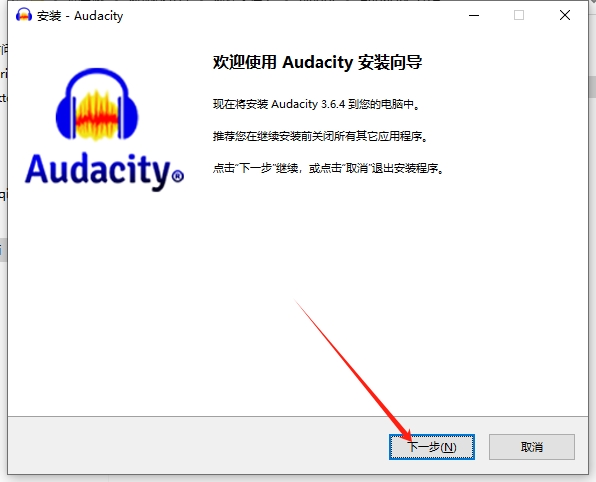
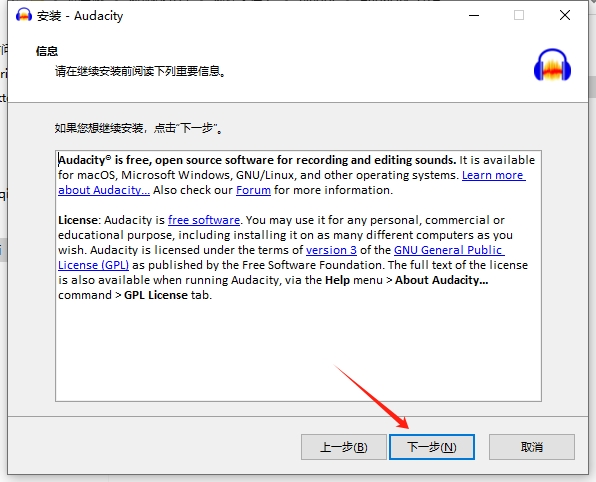
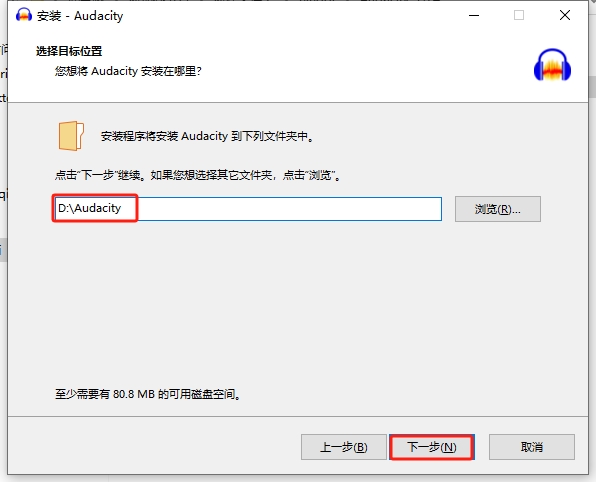
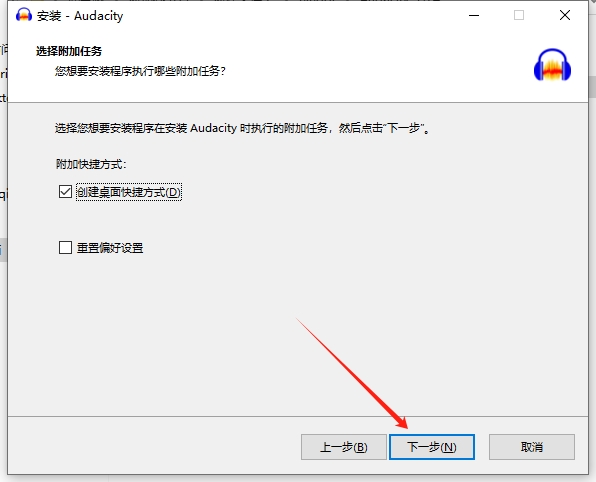
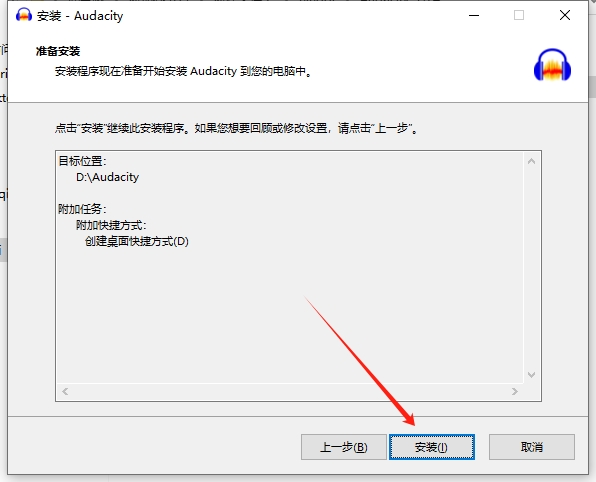
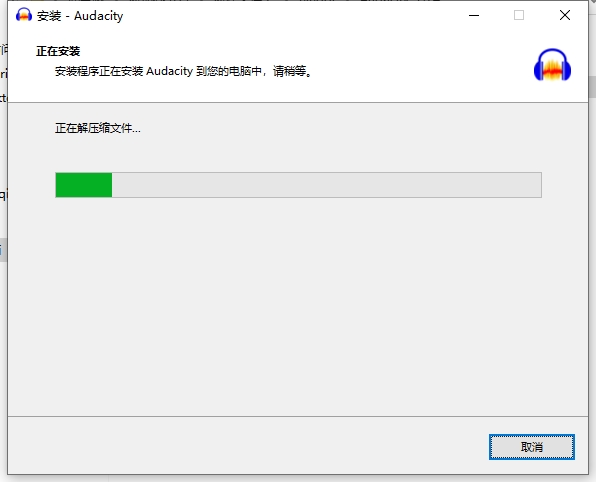

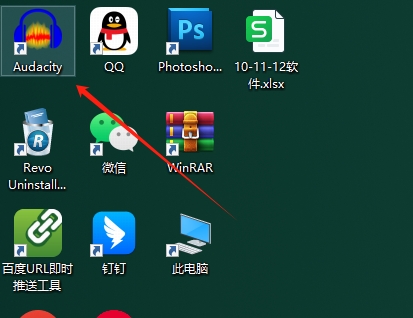
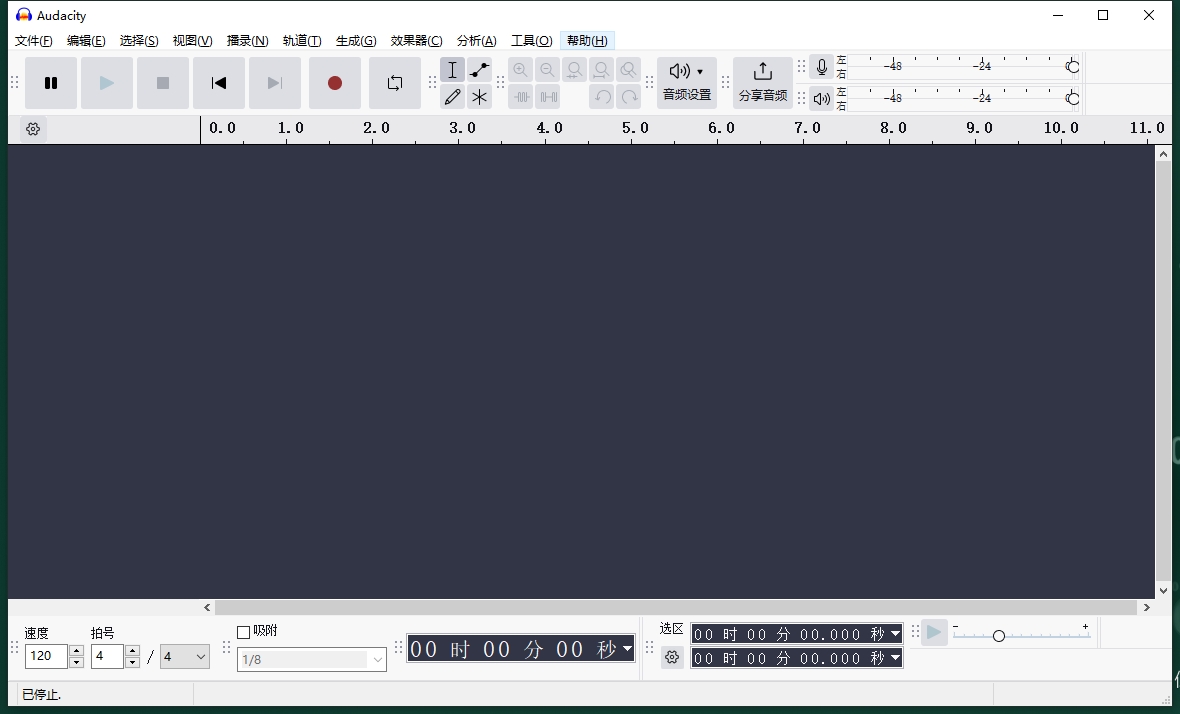
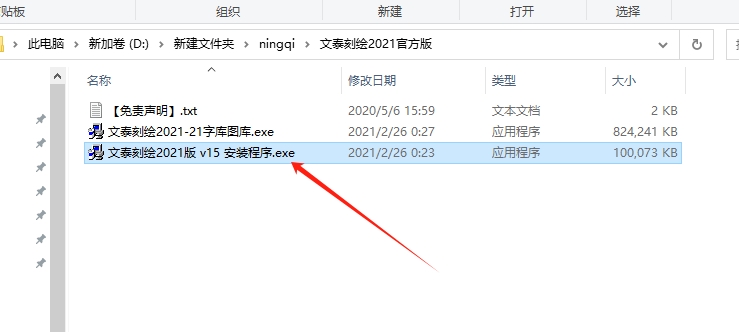
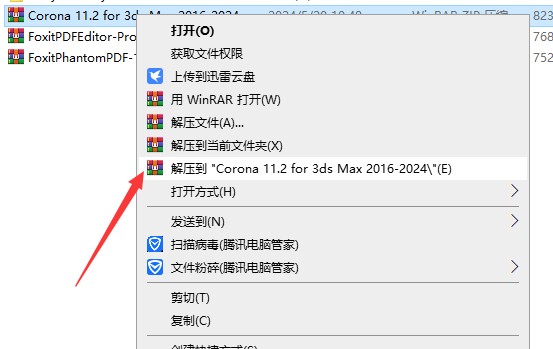
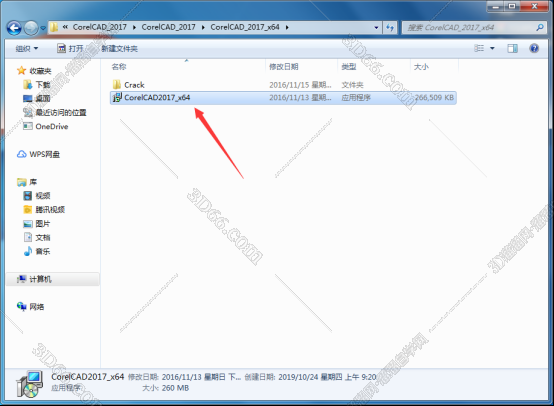
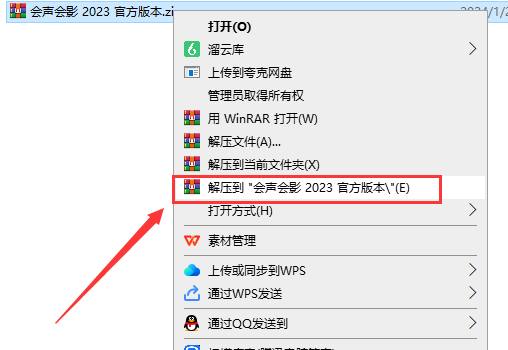
![[MD软件下载]Adobe Substance 3D Modeler v1.6.0中文破解版安装图文教程](https://momofx.cn/content/uploadfile/2025-03/1741832066_26fe9626.png)
![[ps 2024最新版]Adobe Photoshop 2024 v25.3.1免费中文破解版安装图文教程](https://momofx.cn/content/uploadfile/2025-03/1741832071_260a1082.png)

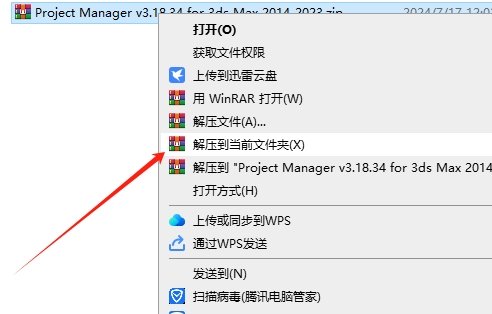
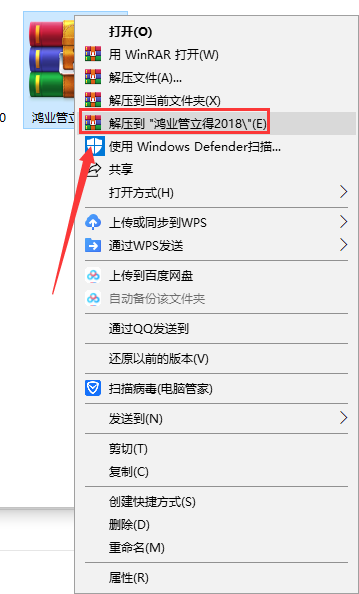
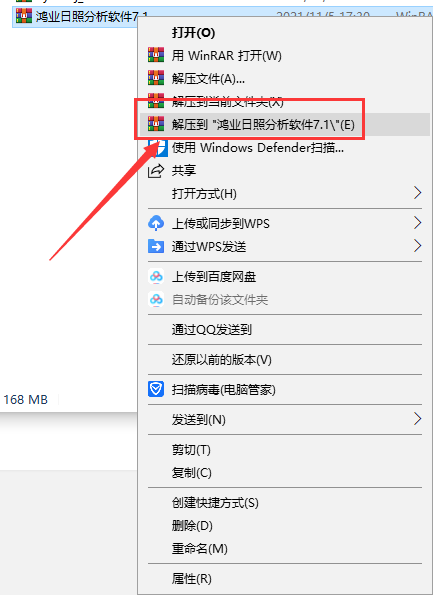
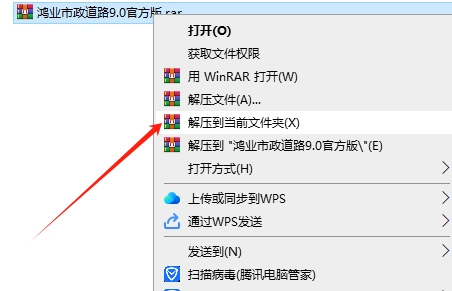
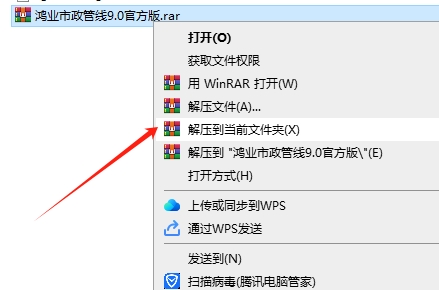
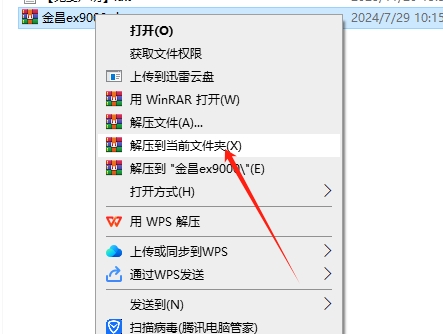

文章有(0)条网友点评