DC Suite v5.1.43.2【附安装破解教程】绿色破解版安装图文教程
1软件安装包下载解压打开
百度网盘下载到电脑本地,鼠标右键进行解压打开~
图片说明: DC Suite v5.1.43.2【附安装破解教程】绿色破解版安装图文教程
2双击应用程序运行安装
双击应用程序dcsuite_installer_5.1.43.2.exe运行安装,点击Next
图片说明: DC Suite v5.1.43.2【附安装破解教程】绿色破解版安装图文教程
3软件安装位置选择
可以点击Browse进行更改,也可以默认安装位置~
图片说明: DC Suite v5.1.43.2【附安装破解教程】绿色破解版安装图文教程
4选择开始菜单
默认点击Next
图片说明: DC Suite v5.1.43.2【附安装破解教程】绿色破解版安装图文教程
5软件准备安装
点击Install开始安装
图片说明: DC Suite v5.1.43.2【附安装破解教程】绿色破解版安装图文教程
6软件正在安装中
请耐心等候安装成功~
图片说明: DC Suite v5.1.43.2【附安装破解教程】绿色破解版安装图文教程
7安装成功
点击FInish完成
图片说明: DC Suite v5.1.43.2【附安装破解教程】绿色破解版安装图文教程
8复制破解程序
打开软件安装目录,将DCS应用程序复制到软件安装目录下替换
图片说明: DC Suite v5.1.43.2【附安装破解教程】绿色破解版安装图文教程
9打开软件
打开软件,点击New Project新建一个项目
图片说明: DC Suite v5.1.43.2【附安装破解教程】绿色破解版安装图文教程
10点击Settings-Program Setting
在菜单栏中点击Settings-Program Setting
图片说明: DC Suite v5.1.43.2【附安装破解教程】绿色破解版安装图文教程
11更改语言
打开Project Setting对话框里面找到Language,下拉找到简体中文选择,点击Apply,那么就可以变成汉化中文的界面了
图片说明: DC Suite v5.1.43.2【附安装破解教程】绿色破解版安装图文教程
12软件界面
此时就可以正常使用了
图片说明: DC Suite v5.1.43.2【附安装破解教程】绿色破解版安装图文教程
推荐阅读:
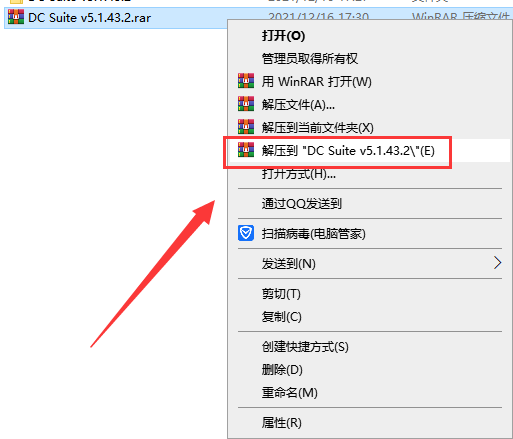
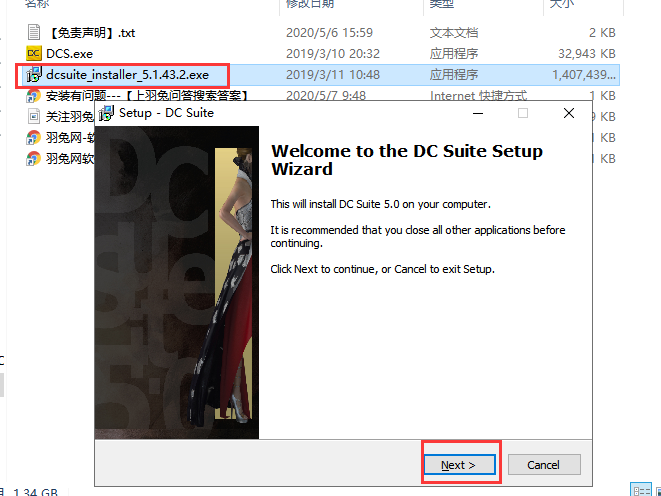
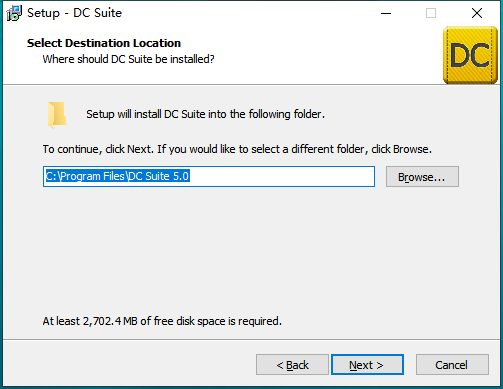
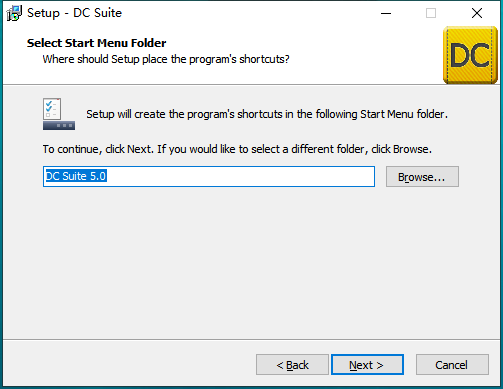

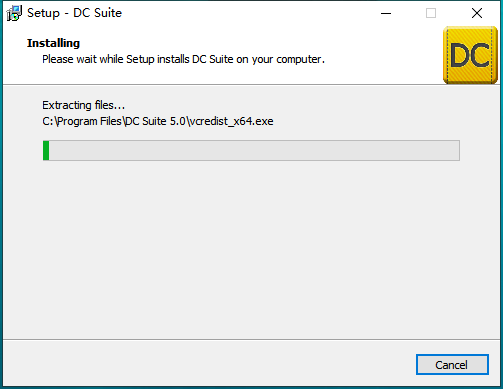
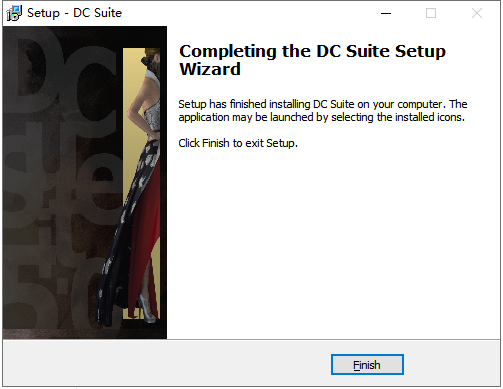
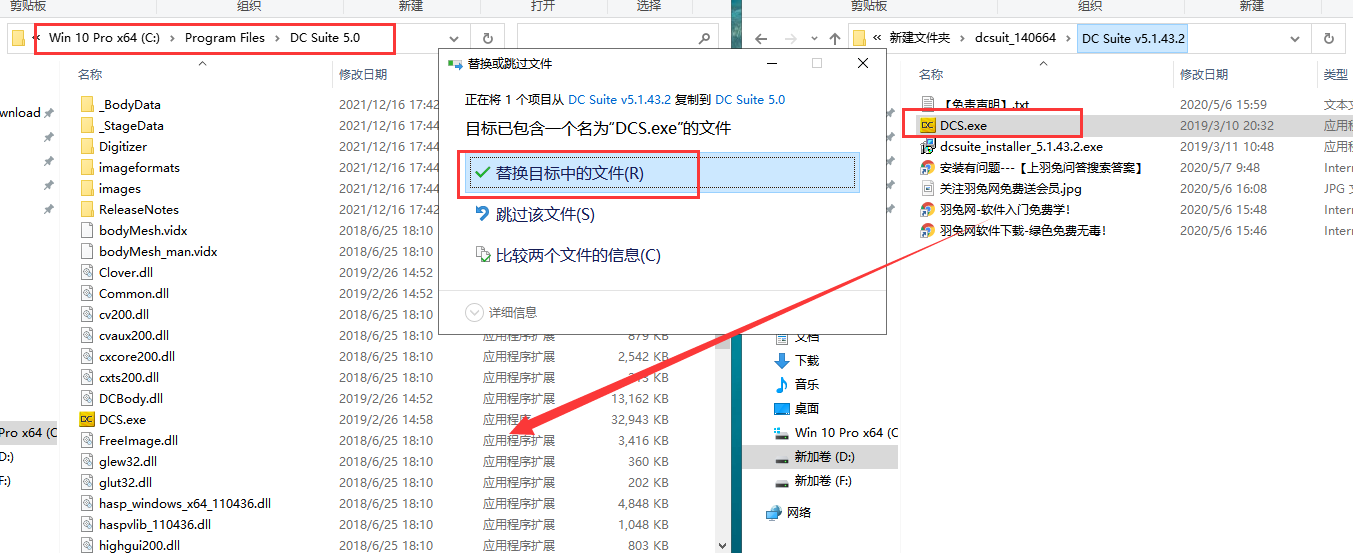
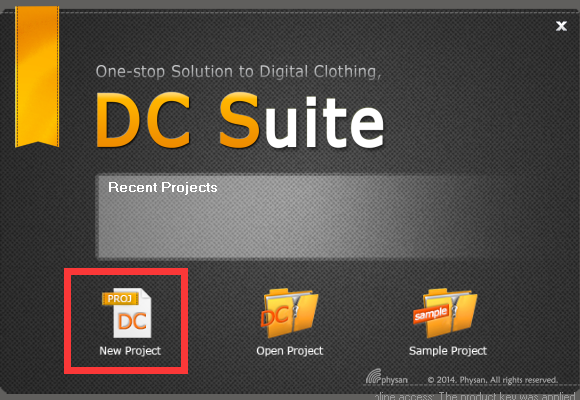
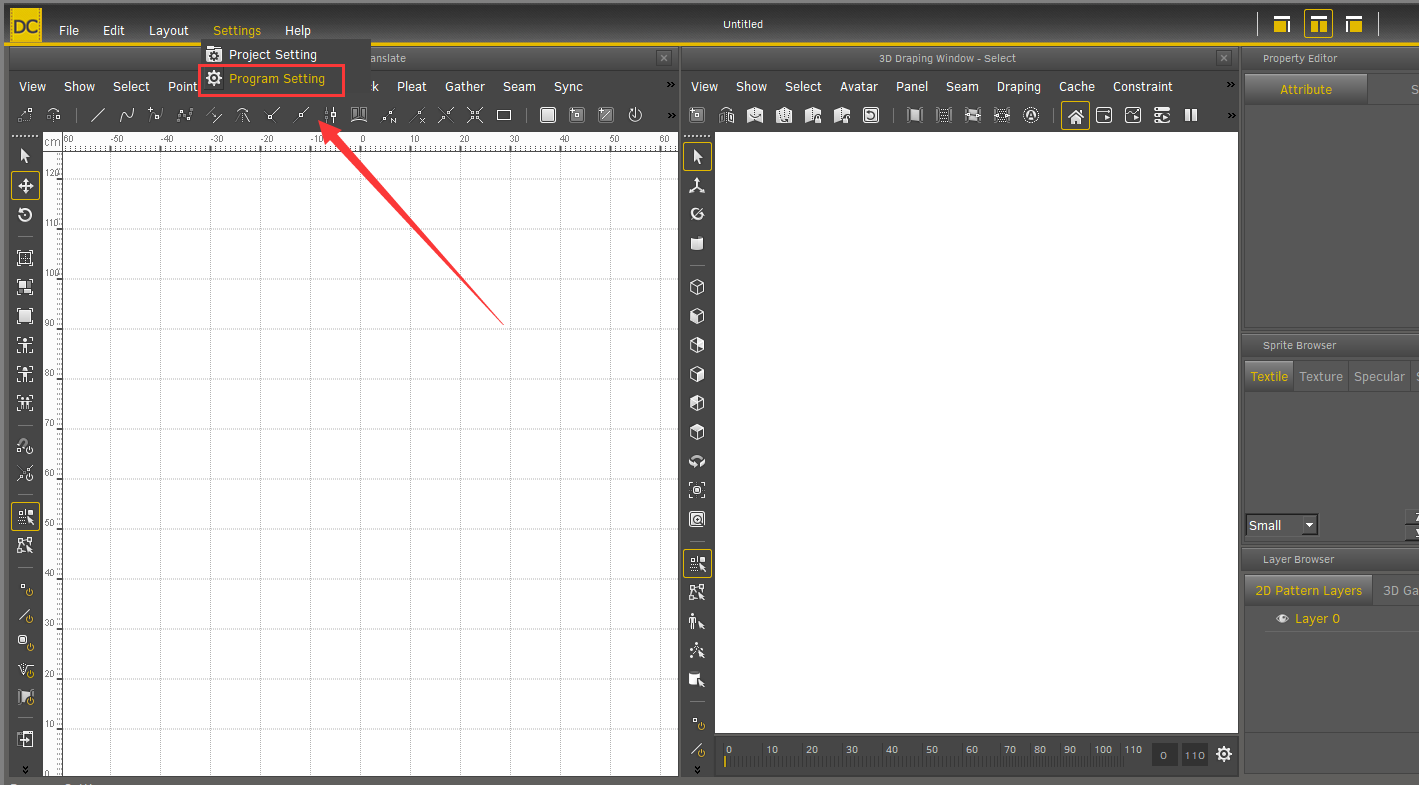
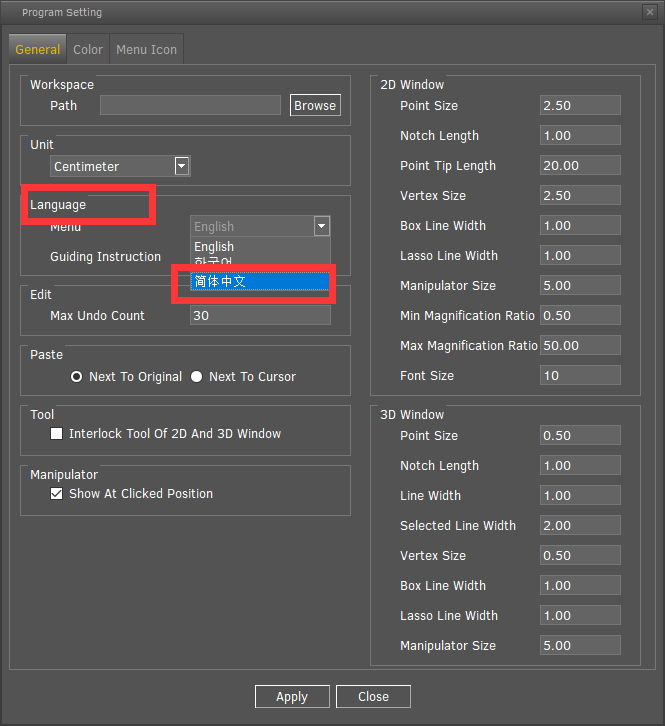

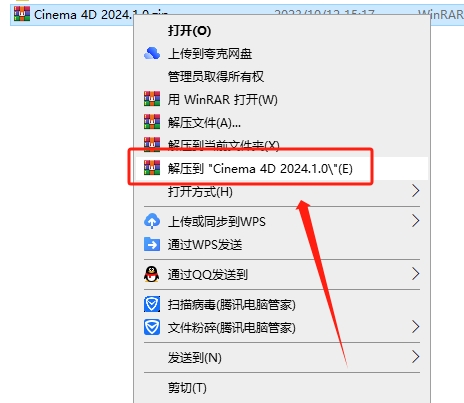
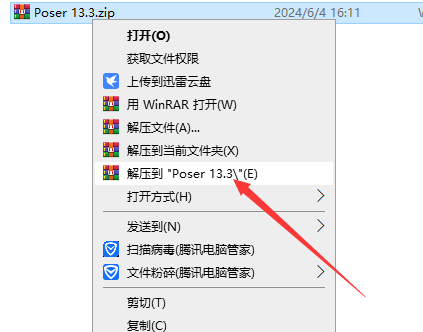
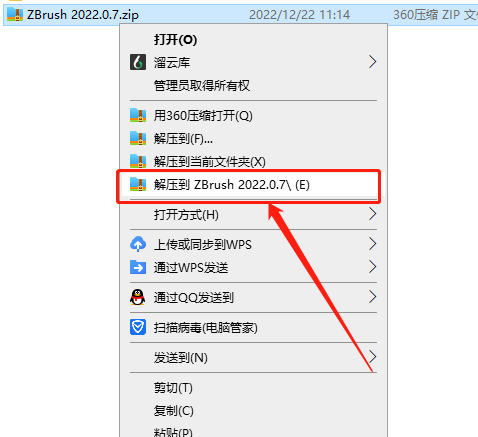
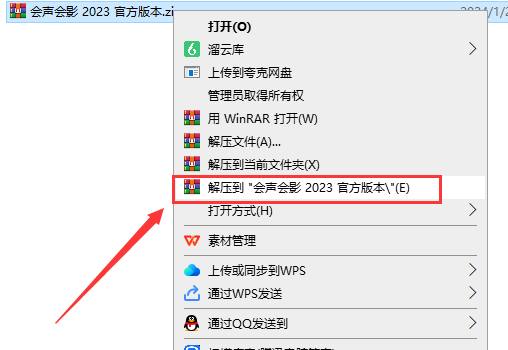
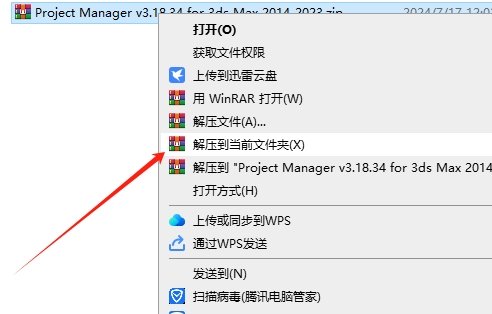
![[MD软件下载]Adobe Substance 3D Modeler v1.6.0中文破解版安装图文教程](https://momofx.cn/content/uploadfile/2025-03/1741832066_26fe9626.png)
![[ps 2024最新版]Adobe Photoshop 2024 v25.3.1免费中文破解版安装图文教程](https://momofx.cn/content/uploadfile/2025-03/1741832071_260a1082.png)

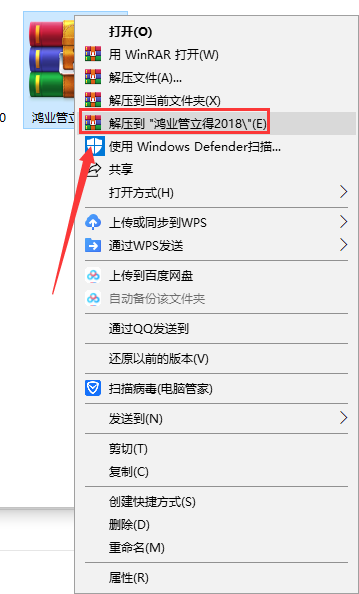
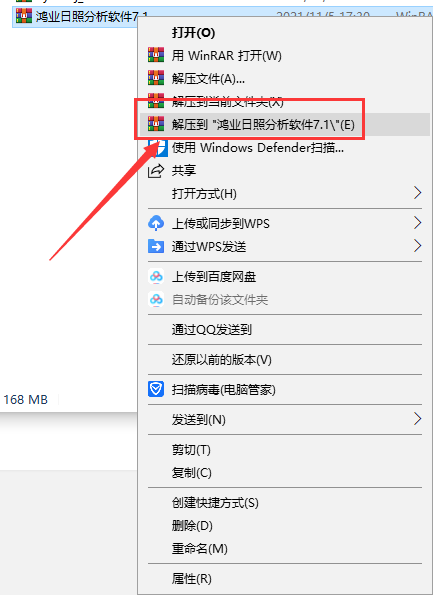
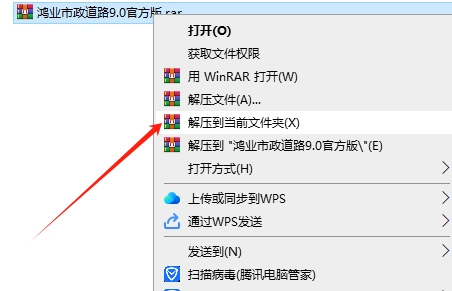
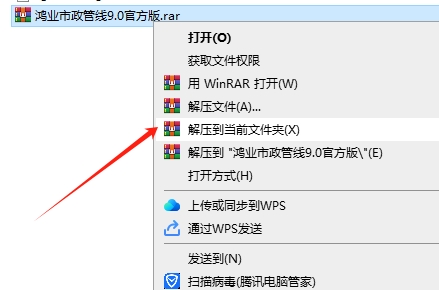
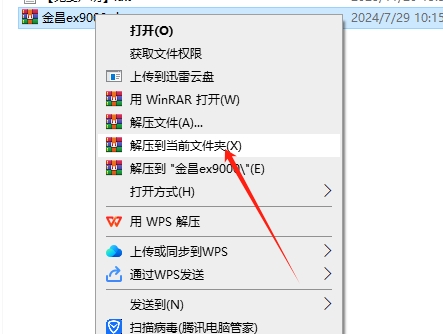

文章有(0)条网友点评