pdfgear v1.0.16【pdfgear下载】中文免费版安装图文教程
1软件安装包下载解压打开
将软件安装包下载到电脑本地,再使用解压工具进行解压打开
图片说明: pdfgear v1.0.16【pdfgear下载】中文免费版安装图文教程
2运行安装程序
选择安装程序鼠标右键以管理员身份运行
图片说明: pdfgear v1.0.16【pdfgear下载】中文免费版安装图文教程
3欢迎来到软件安装向导
欢迎来到软件安装向导,点击Next
图片说明: pdfgear v1.0.16【pdfgear下载】中文免费版安装图文教程
4软件许可协议接受
软件许可协议接受,点击Next
图片说明: pdfgear v1.0.16【pdfgear下载】中文免费版安装图文教程
5软件安装位置更改
软件安装位置更改,在路径上直接更改(不能带中文或特殊符号),然后Next
图片说明: pdfgear v1.0.16【pdfgear下载】中文免费版安装图文教程
6选择开始菜单文件夹
选择开始菜单文件夹,直接Next
图片说明: pdfgear v1.0.16【pdfgear下载】中文免费版安装图文教程
7选择创建桌面快捷方式
选择创建桌面快捷方式,直接Next
图片说明: pdfgear v1.0.16【pdfgear下载】中文免费版安装图文教程
8准备安装
准备安装,点击Install
图片说明: pdfgear v1.0.16【pdfgear下载】中文免费版安装图文教程
9正在安装中
正在安装中,请稍等
图片说明: pdfgear v1.0.16【pdfgear下载】中文免费版安装图文教程
10安装完成
安装完成,将运行软件的选项取消,然后Finish
图片说明: pdfgear v1.0.16【pdfgear下载】中文免费版安装图文教程
11打开软件
在电脑桌面找到软件打开
图片说明: pdfgear v1.0.16【pdfgear下载】中文免费版安装图文教程
12进入软件界面
进入软件界面,此时即可开始软件使用了
图片说明: pdfgear v1.0.16【pdfgear下载】中文免费版安装图文教程
推荐阅读:
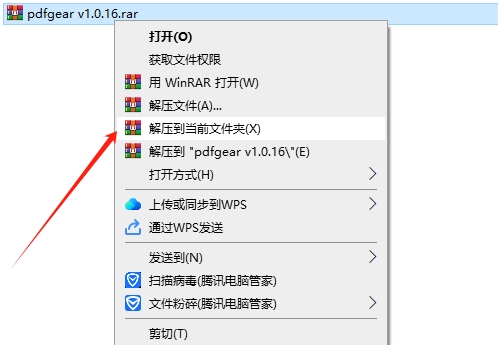
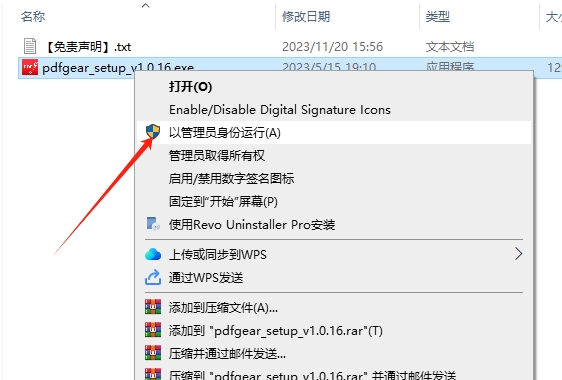

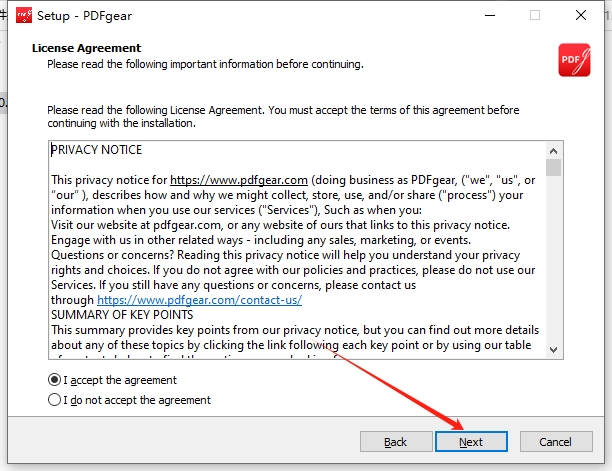
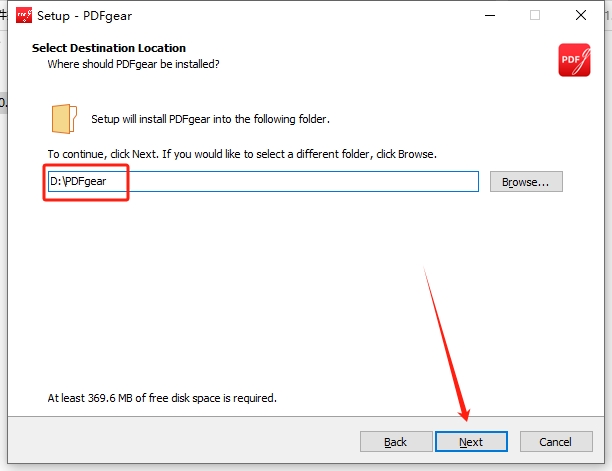
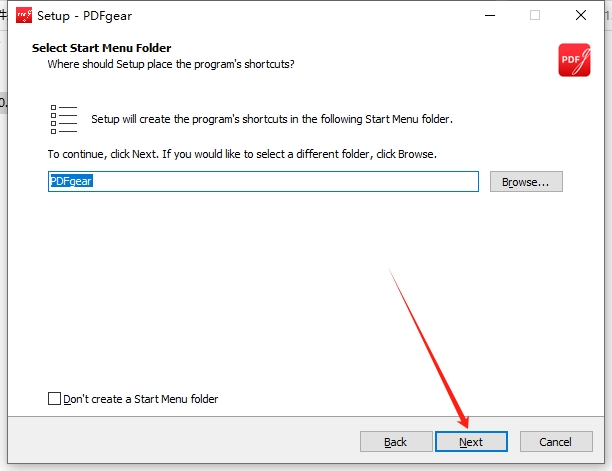

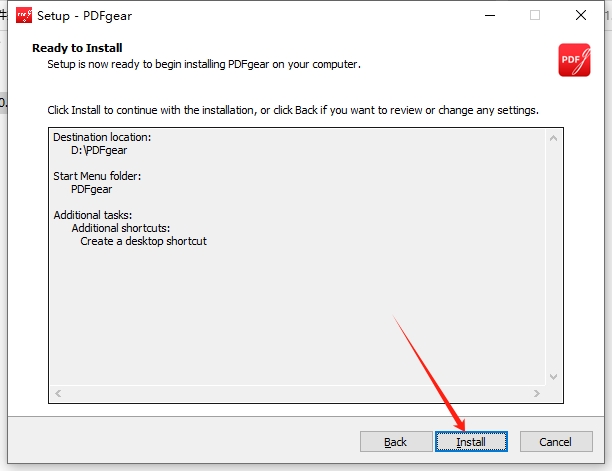

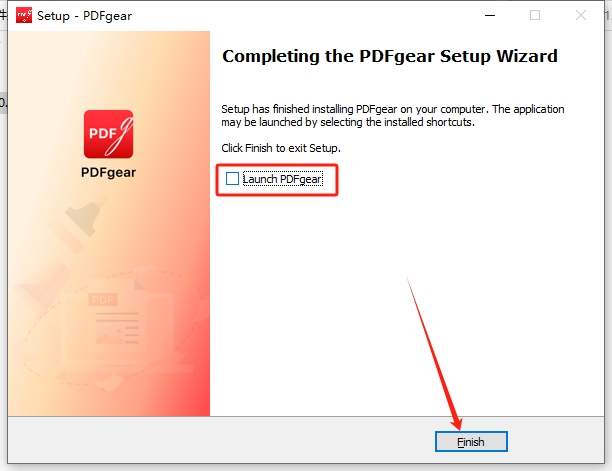
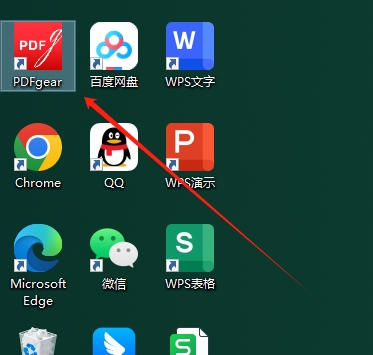
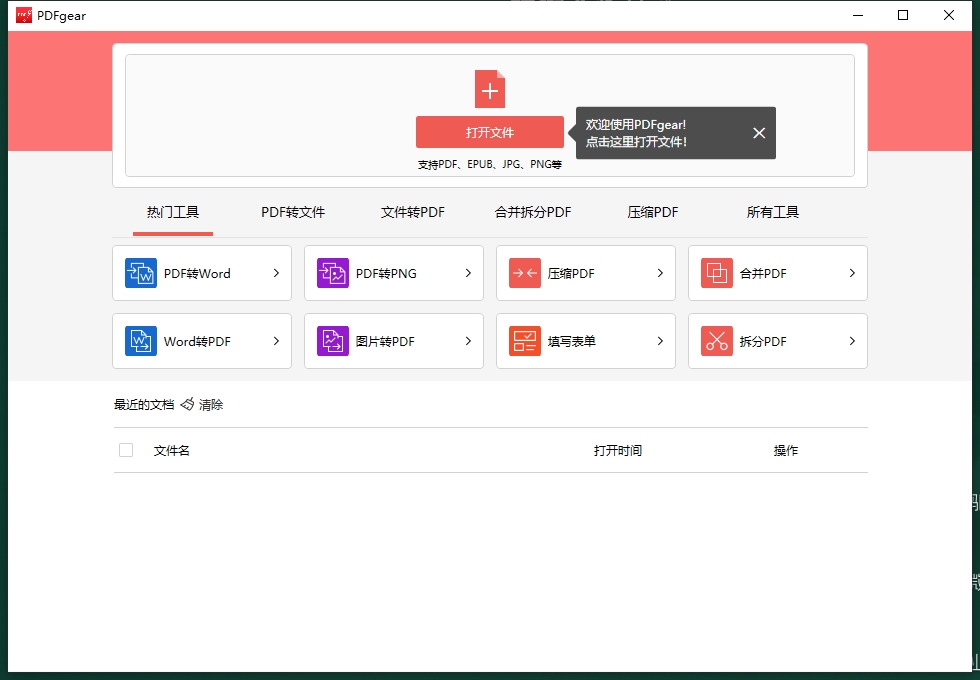
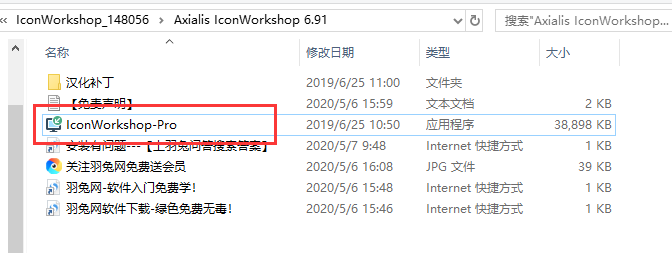
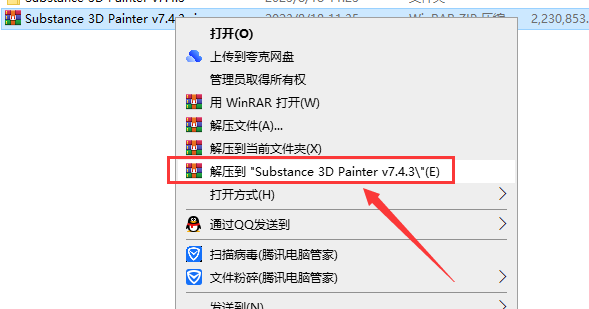
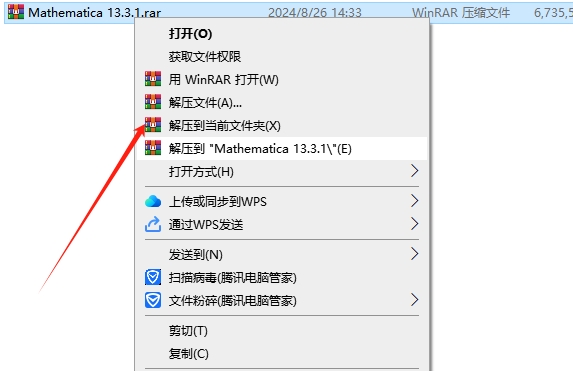
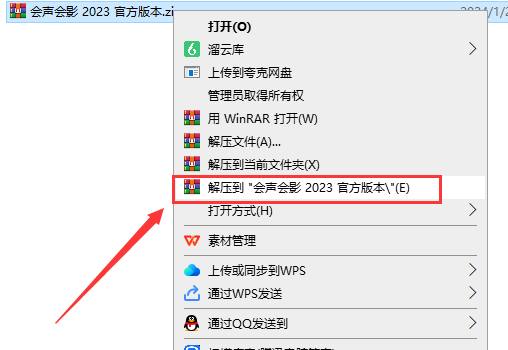
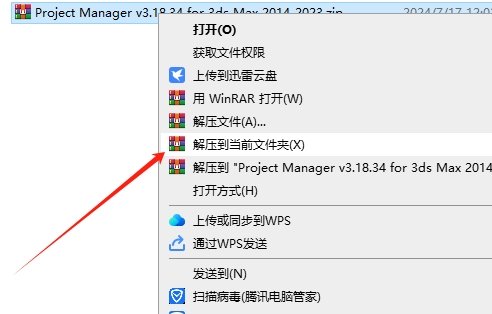
![[MD软件下载]Adobe Substance 3D Modeler v1.6.0中文破解版安装图文教程](https://momofx.cn/content/uploadfile/2025-03/1741832066_26fe9626.png)
![[ps 2024最新版]Adobe Photoshop 2024 v25.3.1免费中文破解版安装图文教程](https://momofx.cn/content/uploadfile/2025-03/1741832071_260a1082.png)

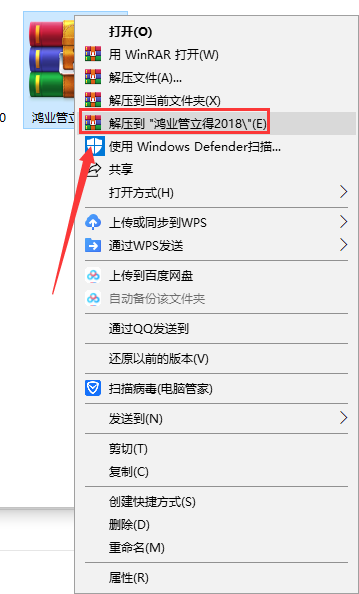
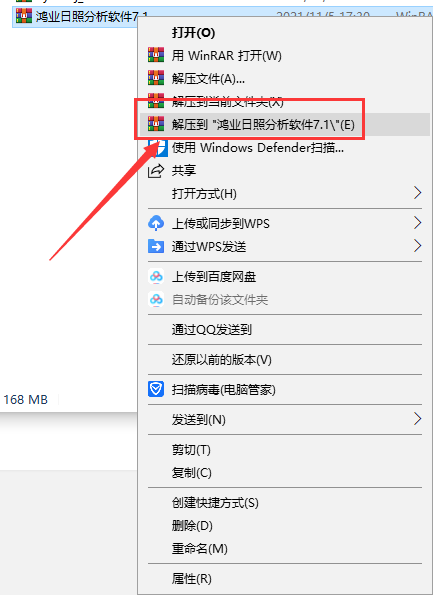
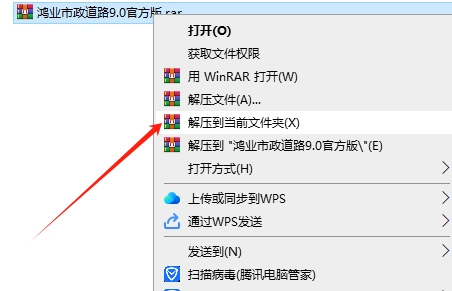
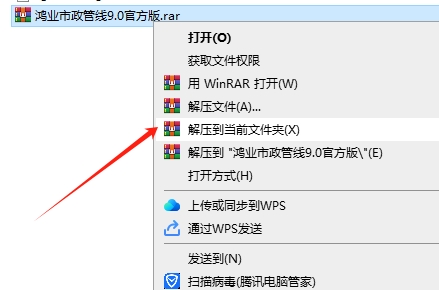
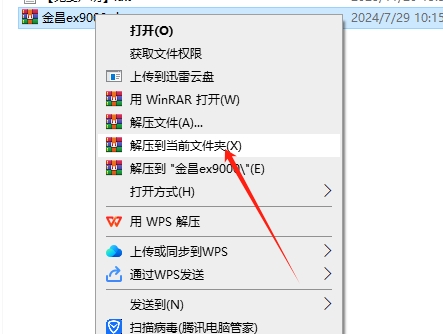

文章有(0)条网友点评