SkinFiner 5.0 for ps2018-2024 中文激活版安装图文教程
1插件包下载解压打开
首先就是将插件包下载到电脑本地,再使用解压工具进行解压打开(注意:安装包有破解文件,所以全程需要关闭杀毒软件及防火墙)
图片说明: SkinFiner 5.0 for ps2018-2024 中文激活版安装图文教程
2运行安装程序
鼠标右键以管理员身份运行“skinfiner.exe”
图片说明: SkinFiner 5.0 for ps2018-2024 中文激活版安装图文教程
3选择安装语言
选择安装语言,默认点击确定即可
图片说明: SkinFiner 5.0 for ps2018-2024 中文激活版安装图文教程
4欢迎使用 SkinFiner 安装向导
欢迎使用 SkinFiner 安装向导,点击“下一步”
图片说明: SkinFiner 5.0 for ps2018-2024 中文激活版安装图文教程
5软件许可协议同意
勾选“我同意此协议(A)”,然后点击“下一步”
图片说明: SkinFiner 5.0 for ps2018-2024 中文激活版安装图文教程
6选择目标位置
直接在路径更改安装位置(注意:更改安装位置不能带有中文或特殊符号),然后点击“下一步”
图片说明: SkinFiner 5.0 for ps2018-2024 中文激活版安装图文教程
7选择开始菜单文件夹
选择开始菜单文件夹,直接点击“下一步”
图片说明: SkinFiner 5.0 for ps2018-2024 中文激活版安装图文教程
8选择附加任务
选择附加任务,直接点击“下一步”
图片说明: SkinFiner 5.0 for ps2018-2024 中文激活版安装图文教程
9准备安装
准备安装,直接点击“安装”
图片说明: SkinFiner 5.0 for ps2018-2024 中文激活版安装图文教程
10正在安装中
正在安装中,请稍等片刻
图片说明: SkinFiner 5.0 for ps2018-2024 中文激活版安装图文教程
11安装成功
安装成功,取消勾选“运行 SkinFiner”,然后点击“完成”
图片说明: SkinFiner 5.0 for ps2018-2024 中文激活版安装图文教程
12打开SkinFiner 5.0安装位置
在电脑桌面上找到SkinFiner 5.0软件,鼠标右键打开文件所在的位置进去安装目录位置
图片说明: SkinFiner 5.0 for ps2018-2024 中文激活版安装图文教程
13复制破解补丁
将Crack文件夹里面的破解补丁“SkinFiner.exe”复制到刚才打开的安装目录位置下粘贴替换目标文件
图片说明: SkinFiner 5.0 for ps2018-2024 中文激活版安装图文教程
14打开SkinFiner 5.0软件
打开SkinFiner 5.0软件,其实此时作为单独软件使用就可以了,而要作为ps插件的话,就点击“文件”-“安装插件”
图片说明: SkinFiner 5.0 for ps2018-2024 中文激活版安装图文教程
15弹出安装Photoshop插件对话框
弹出安装Photoshop插件对话框,先放在一旁先,不要关闭
图片说明: SkinFiner 5.0 for ps2018-2024 中文激活版安装图文教程
16打开ps软件安装目录位置
在电脑上找到你的ps软件(本插件支持ps2018-2024),鼠标右键打开文件所在的位置进去就是安装目录位置了
图片说明: SkinFiner 5.0 for ps2018-2024 中文激活版安装图文教程
17打开Plug-ins文件夹
在ps安装目录位置下找到Plug-ins文件夹打开
图片说明: SkinFiner 5.0 for ps2018-2024 中文激活版安装图文教程
18复制文件位置
将ps的Plug-ins安装路径复制到对话框对应位置里面,然后点击“安装64位插件”
图片说明: SkinFiner 5.0 for ps2018-2024 中文激活版安装图文教程
19插件安装成功
插件安装成功,点击确定
图片说明: SkinFiner 5.0 for ps2018-2024 中文激活版安装图文教程
20打开ps软件
打开ps软件,点击“滤镜”-“Photo-Toolbox”-“SkinFiner”
图片说明: SkinFiner 5.0 for ps2018-2024 中文激活版安装图文教程
21SkinFiner5.0插件出现
SkinFiner5.0插件出现,此时就可以开始插件使用啦~
图片说明: SkinFiner 5.0 for ps2018-2024 中文激活版安装图文教程
推荐阅读:
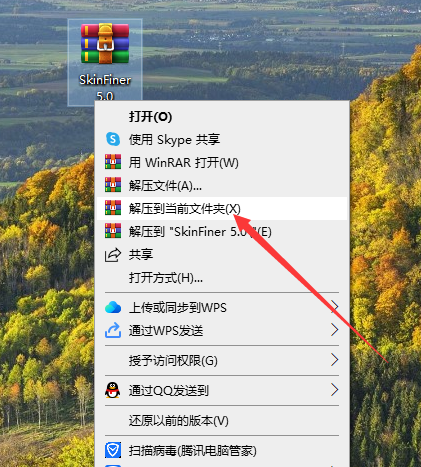
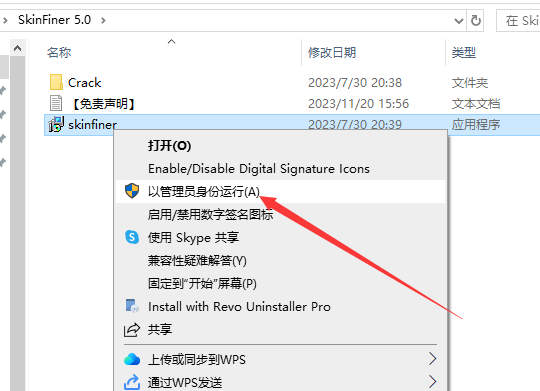
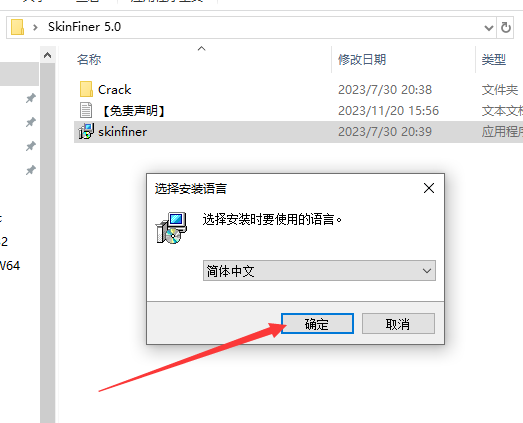
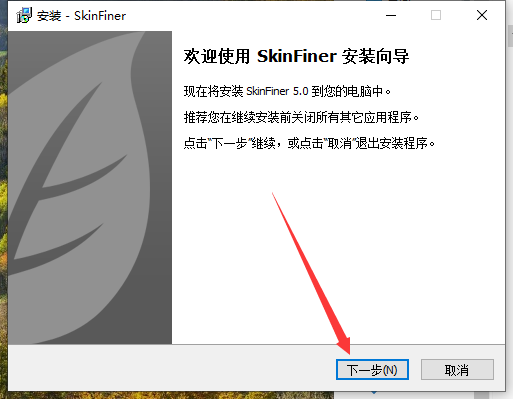

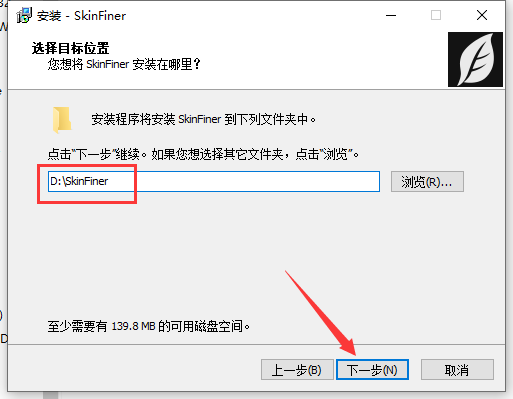
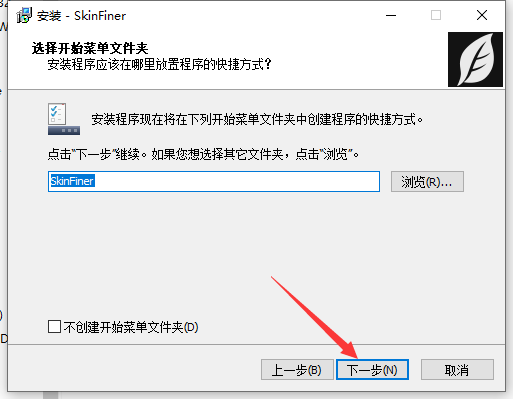
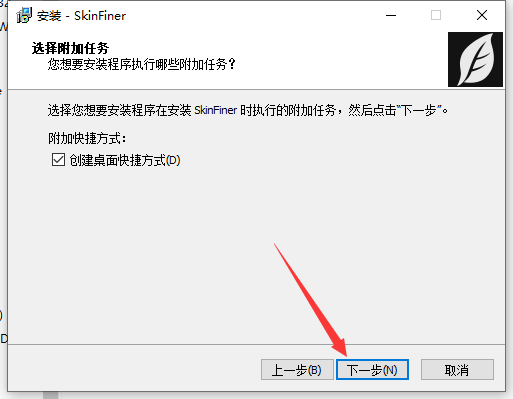
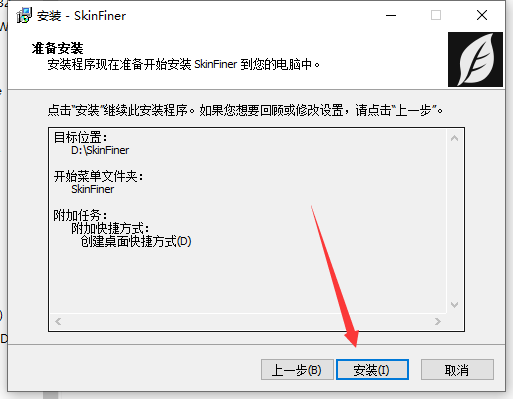
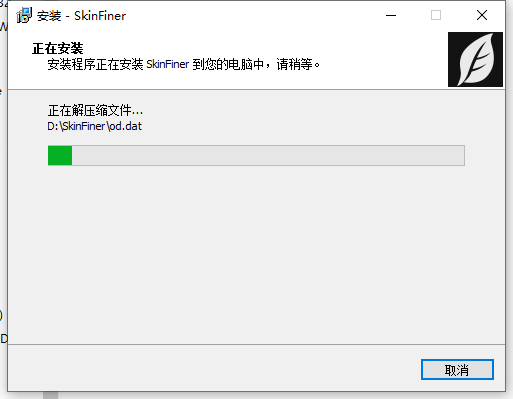
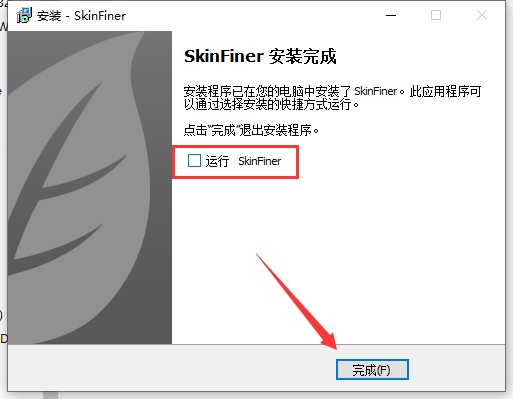
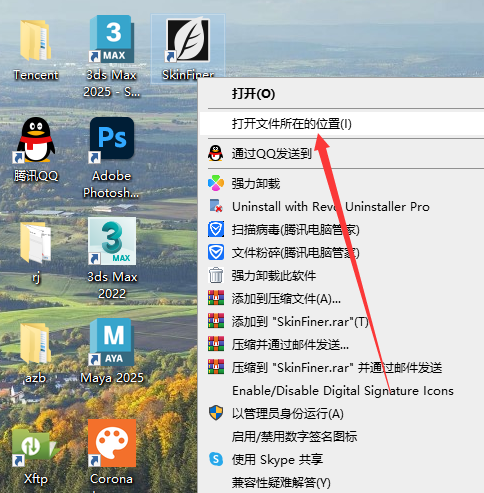
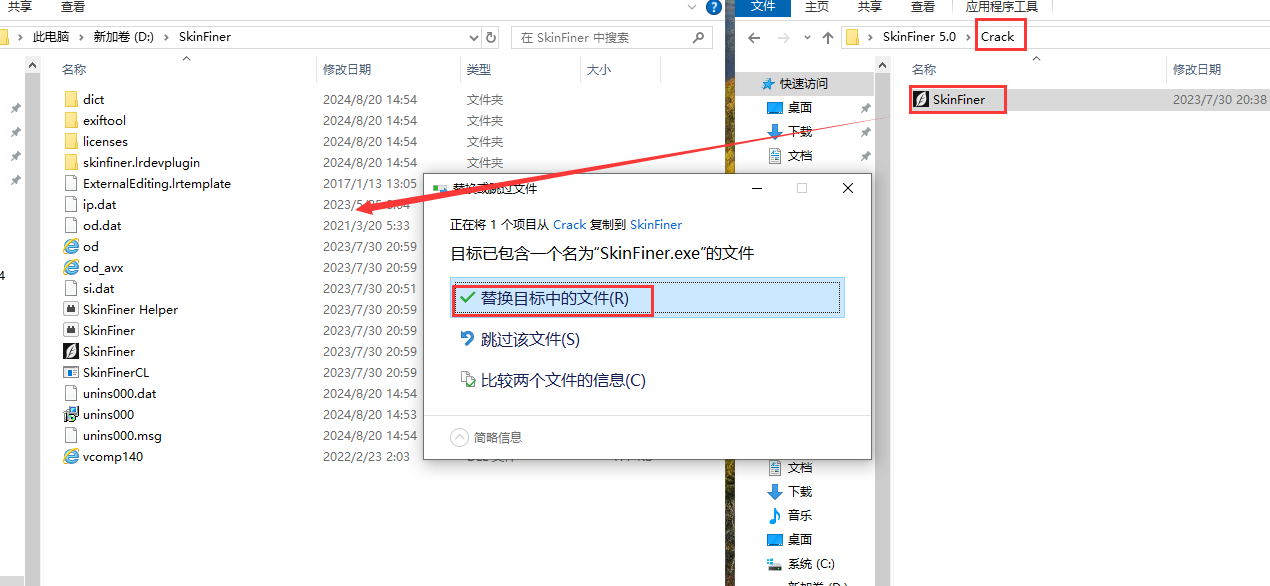
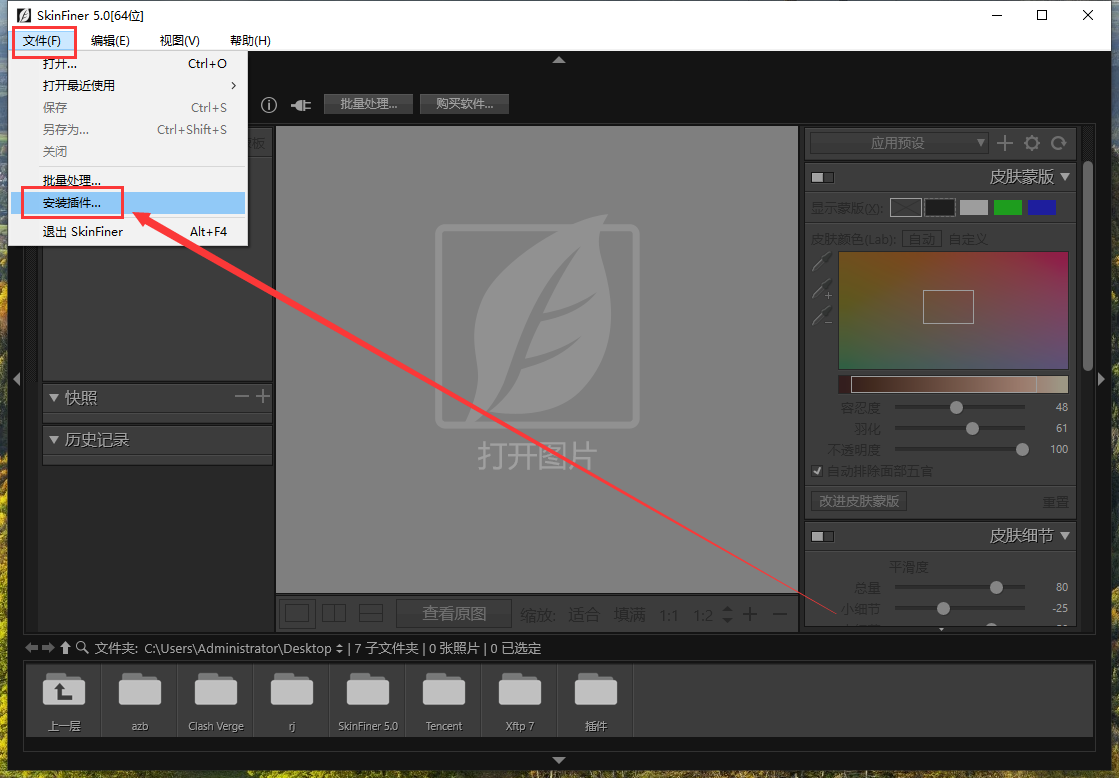
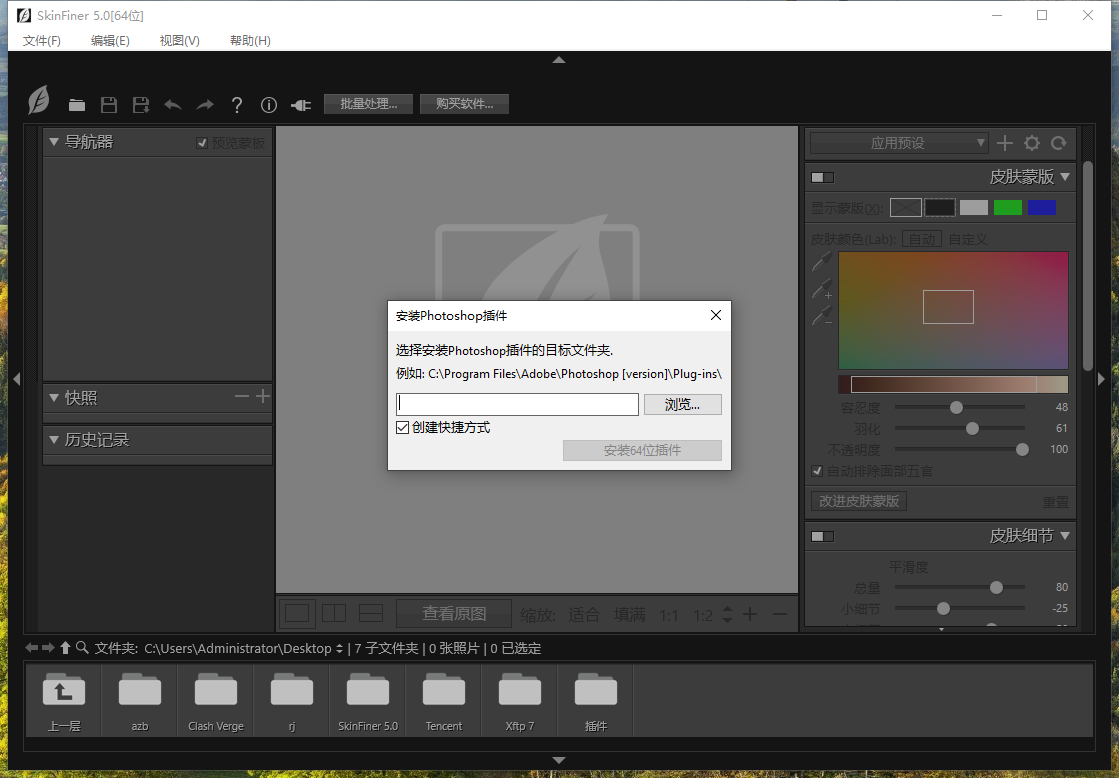
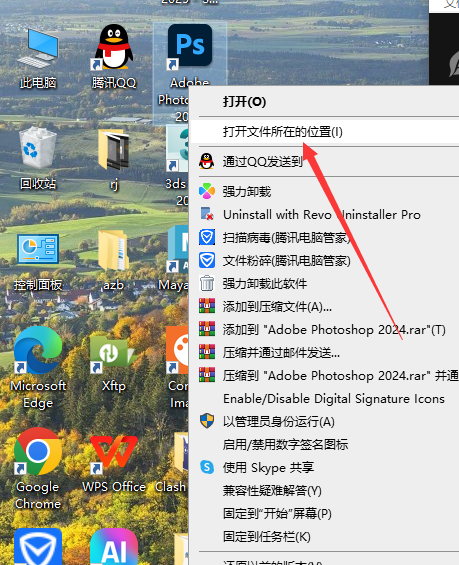
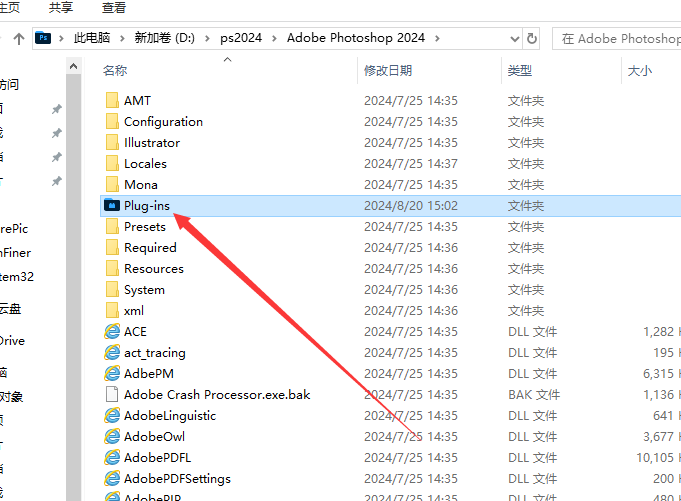
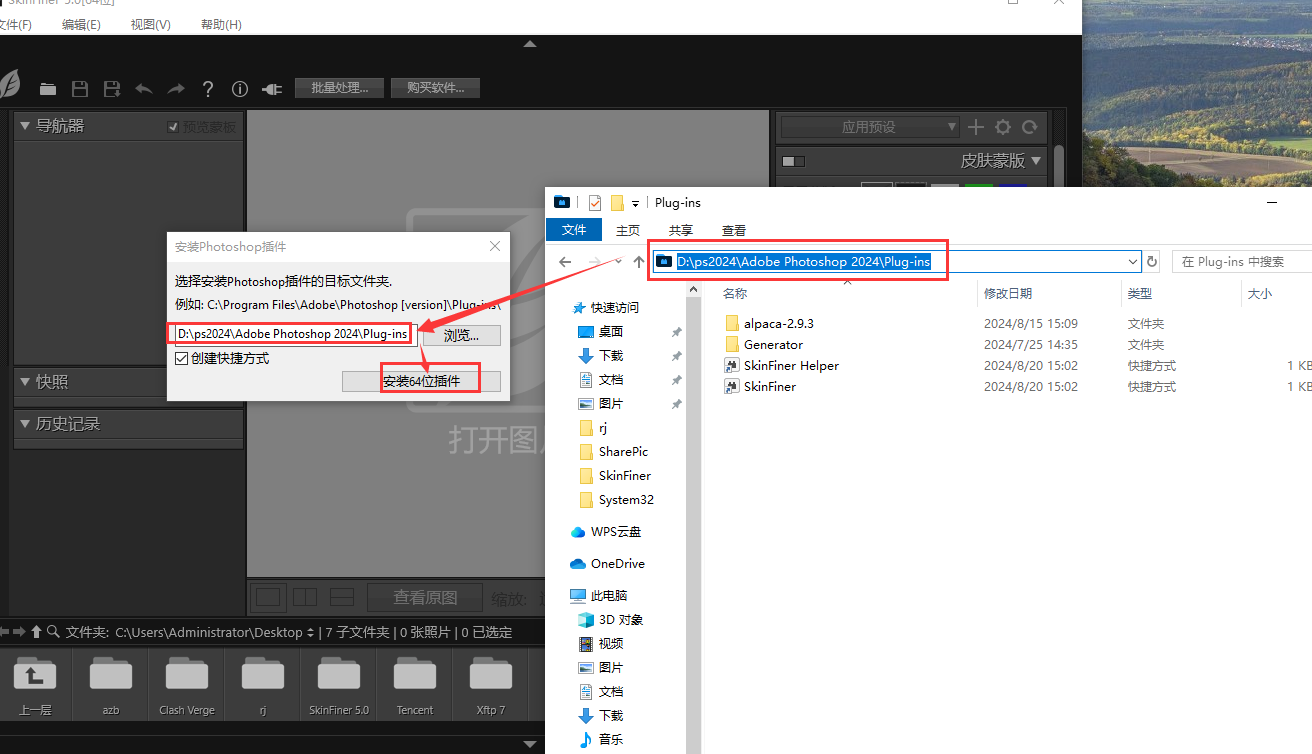
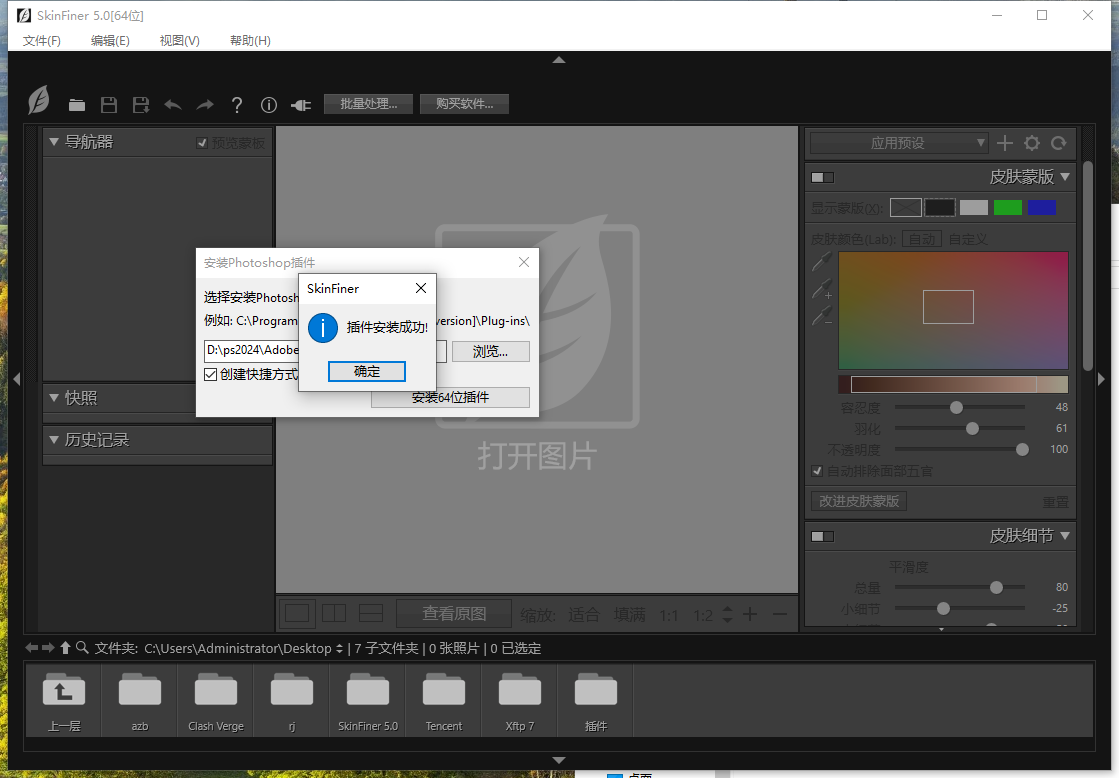
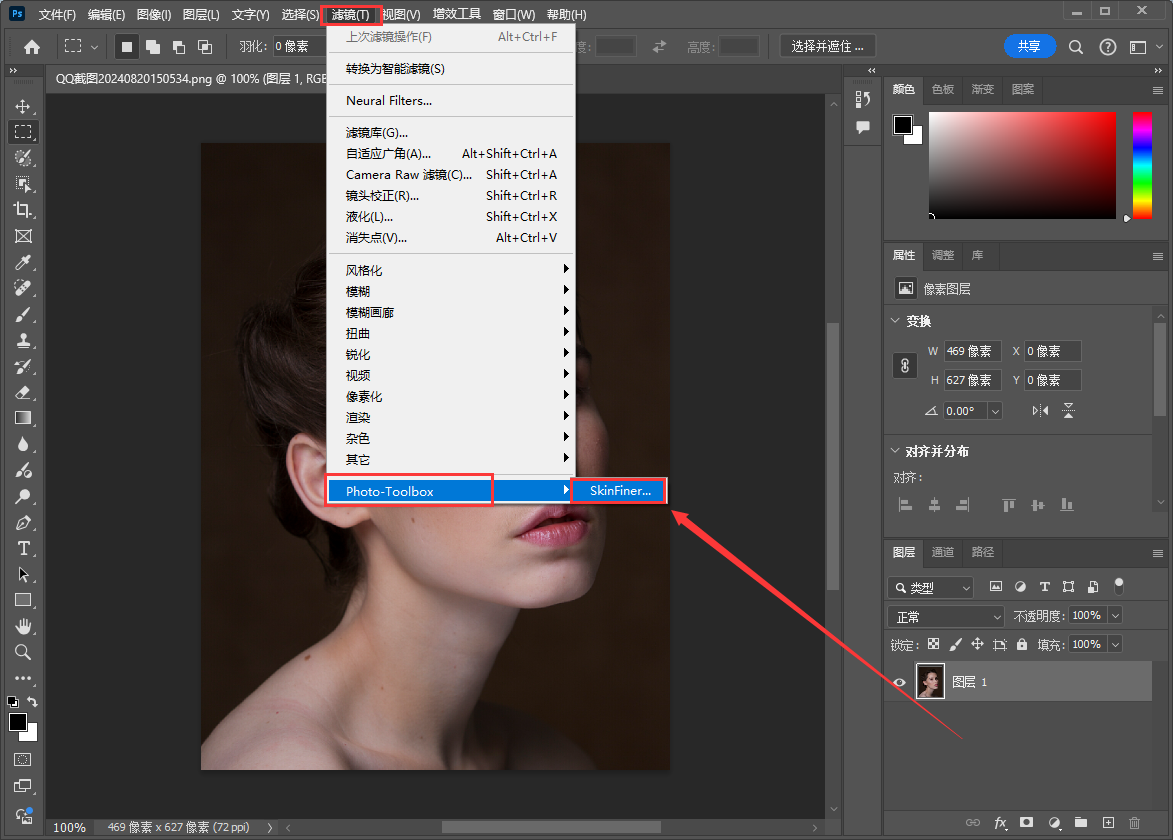
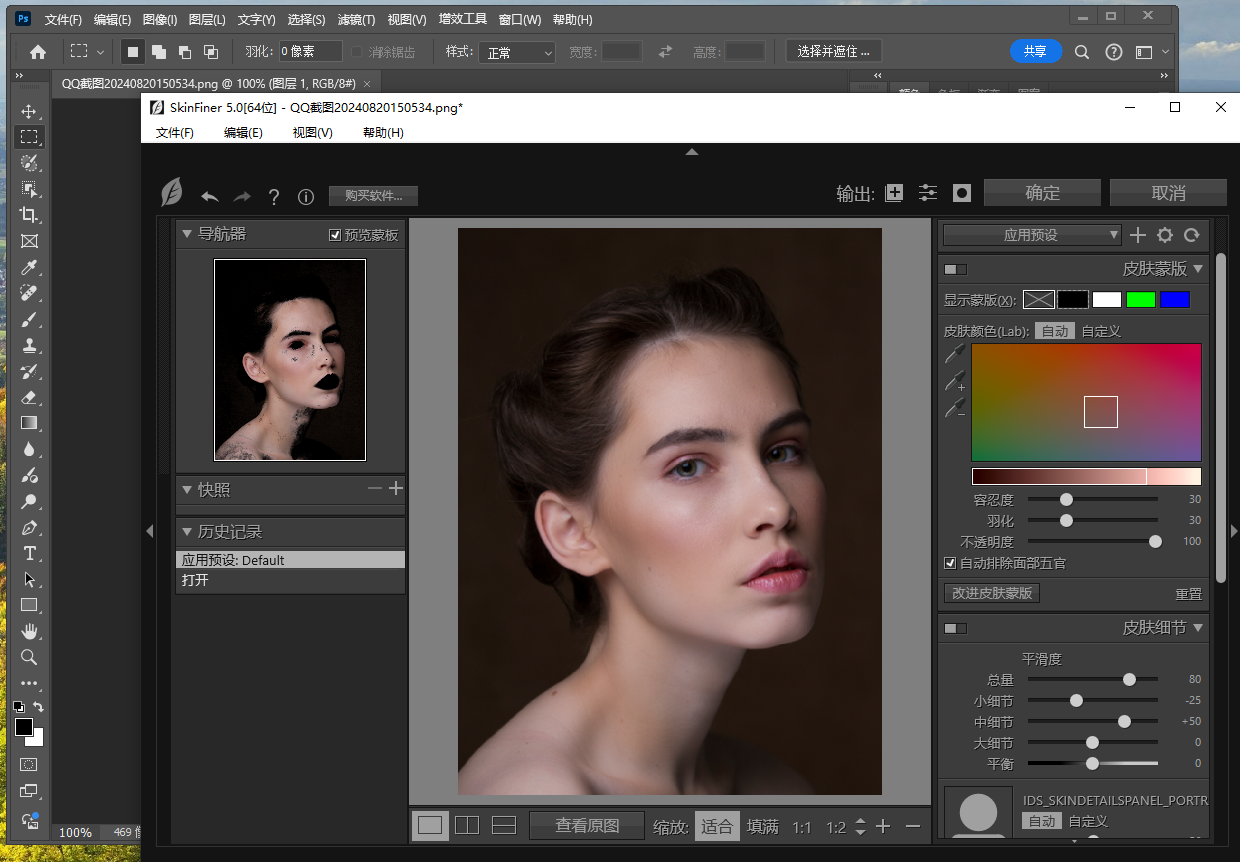
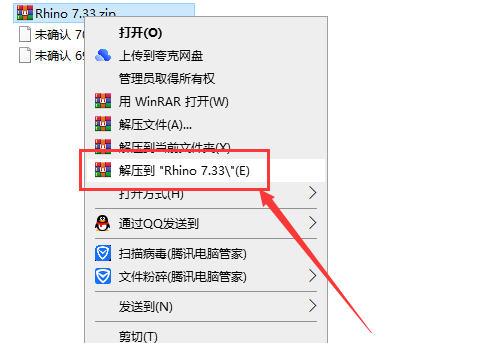
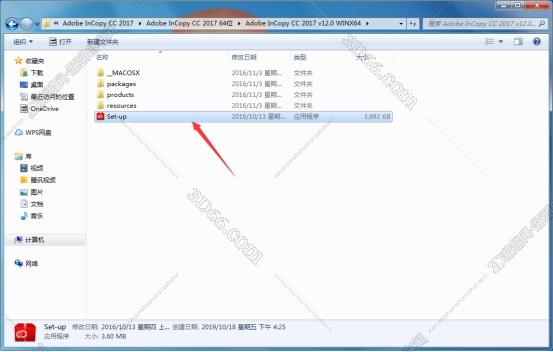
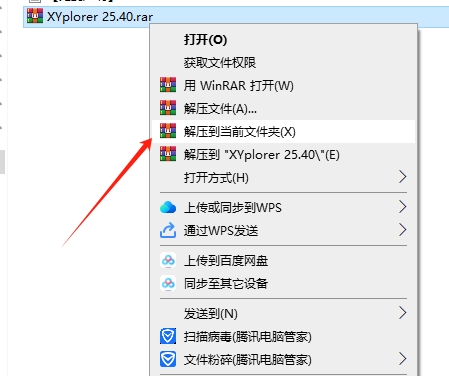
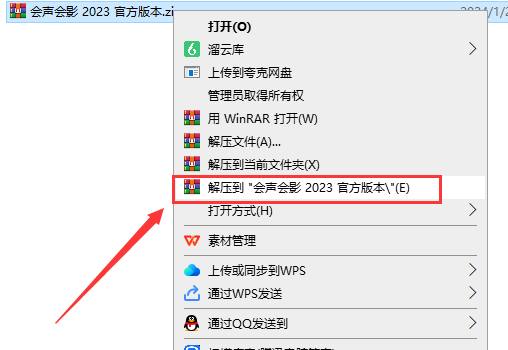
![[MD软件下载]Adobe Substance 3D Modeler v1.6.0中文破解版安装图文教程](https://momofx.cn/content/uploadfile/2025-03/1741832066_26fe9626.png)
![[ps 2024最新版]Adobe Photoshop 2024 v25.3.1免费中文破解版安装图文教程](https://momofx.cn/content/uploadfile/2025-03/1741832071_260a1082.png)

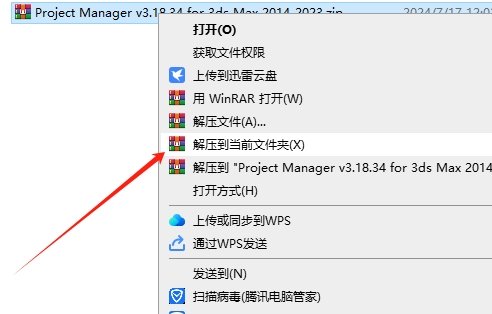
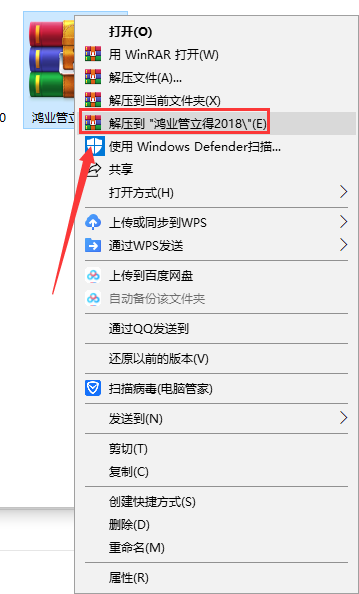
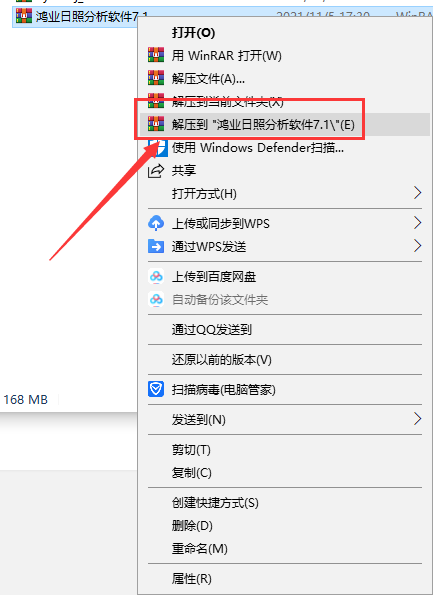
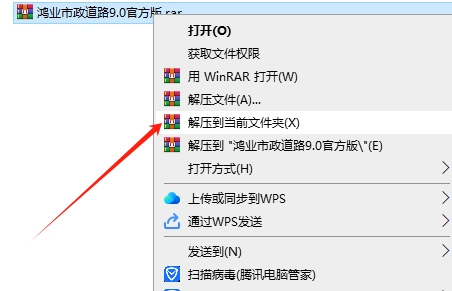
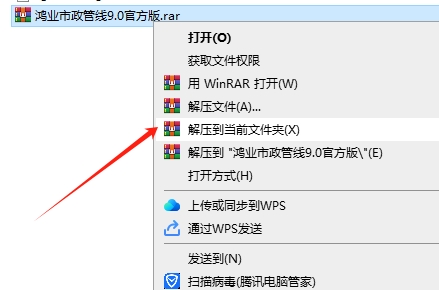
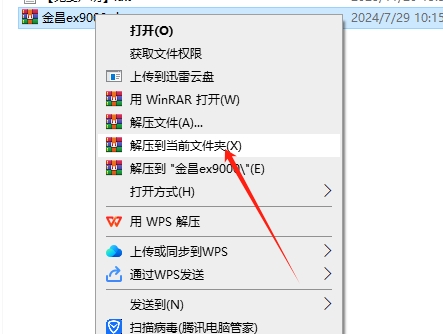

文章有(0)条网友点评