Adobe Acrobat Pro DC2021专业版【Adobe Acrobat DC2021】试用版安装图文教程
1下载安装包并且解压打开
打开文件夹,找到Acrobat_DC_Web_wWMUI应用程序
图片说明: Adobe Acrobat Pro DC2021专业版【Adobe Acrobat DC2021】试用版安装图文教程
2双击Acrobat_DC_Web_wWMUI应用程序开始安装
双击Acrobat_DC_Web_wWMUI应用程序,即可弹出一个文件夹位置弹窗,选择你要存放的位置,点击下一步
图片说明: Adobe Acrobat Pro DC2021专业版【Adobe Acrobat DC2021】试用版安装图文教程
3双击Acrobat_DC_Web_wWMUI应用程序开始安装
双击Acrobat_DC_Web_wWMUI应用程序,即可弹出一个文件夹位置弹窗,选择你要存放的位置,点击下一步
图片说明: Adobe Acrobat Pro DC2021专业版【Adobe Acrobat DC2021】试用版安装图文教程
4文件加压
解压过程会有一个进度条,当解压到100%即可
图片说明: Adobe Acrobat Pro DC2021专业版【Adobe Acrobat DC2021】试用版安装图文教程
5文件解压就绪
默认启动Adobe Acrobat,点击完成
图片说明: Adobe Acrobat Pro DC2021专业版【Adobe Acrobat DC2021】试用版安装图文教程
6开始安装
选择以试用模式安装,点击安装,开始安装
图片说明: Adobe Acrobat Pro DC2021专业版【Adobe Acrobat DC2021】试用版安装图文教程
7安装完成
安装完成,桌面会自动生成一个快捷方式,打开即可使用
图片说明: Adobe Acrobat Pro DC2021专业版【Adobe Acrobat DC2021】试用版安装图文教程
推荐阅读:
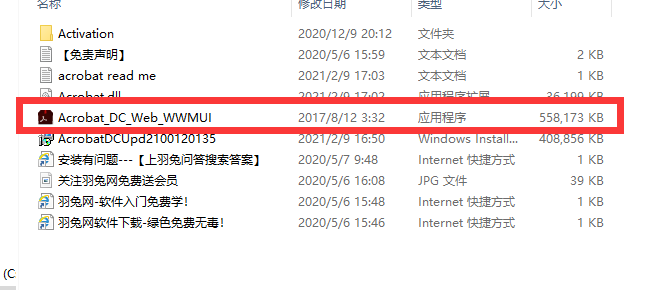
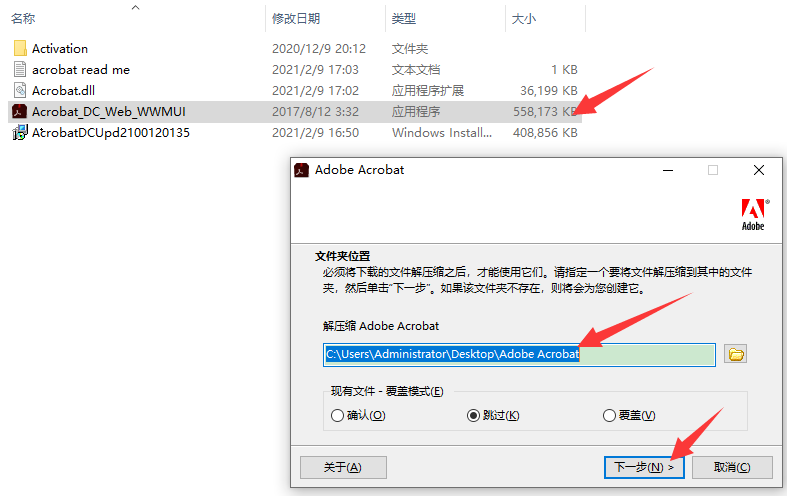

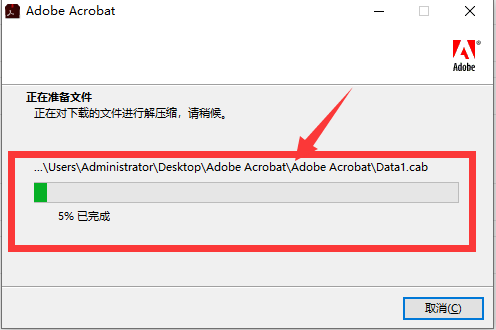
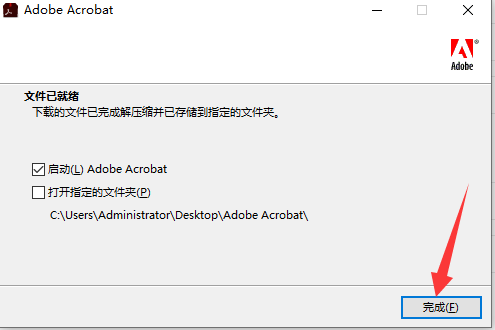
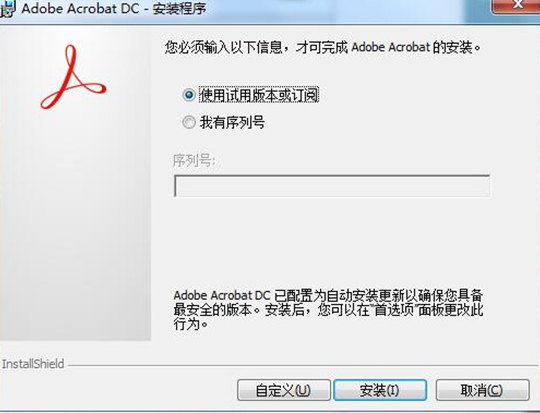
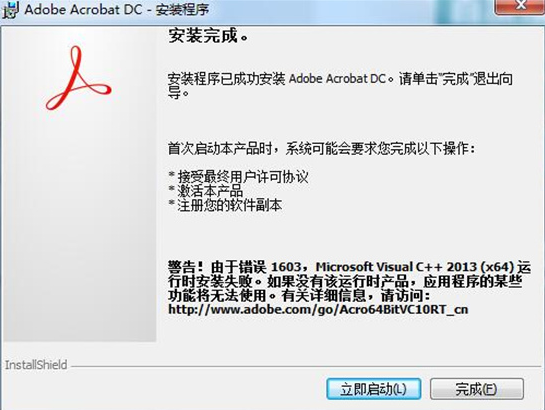
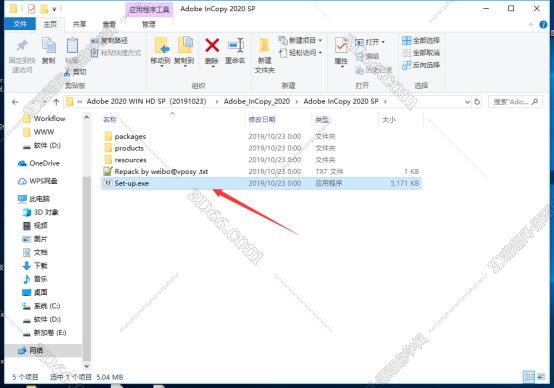
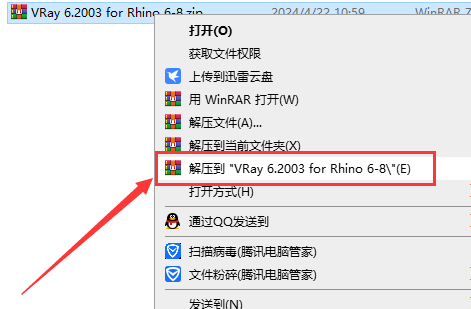
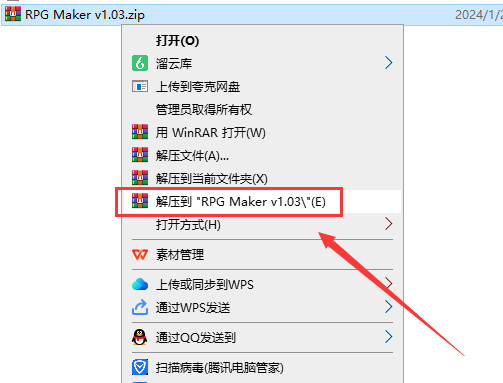
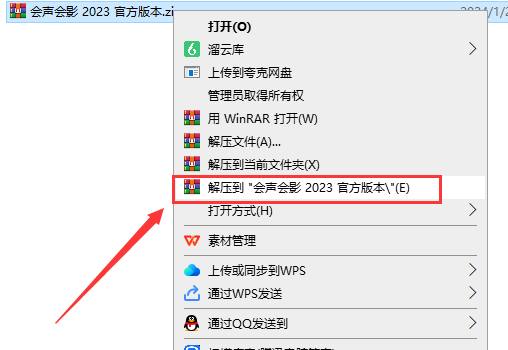
![[MD软件下载]Adobe Substance 3D Modeler v1.6.0中文破解版安装图文教程](https://momofx.cn/content/uploadfile/2025-03/1741832066_26fe9626.png)
![[ps 2024最新版]Adobe Photoshop 2024 v25.3.1免费中文破解版安装图文教程](https://momofx.cn/content/uploadfile/2025-03/1741832071_260a1082.png)

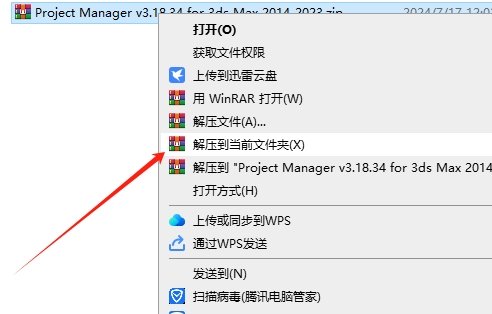
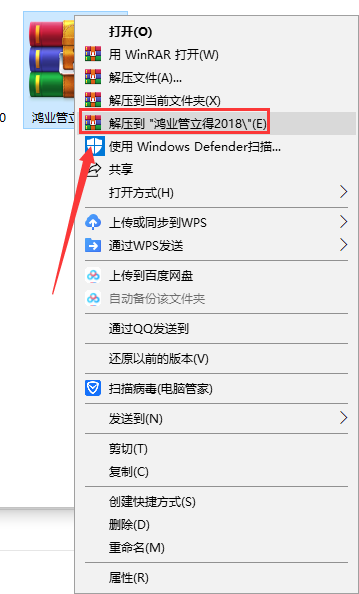
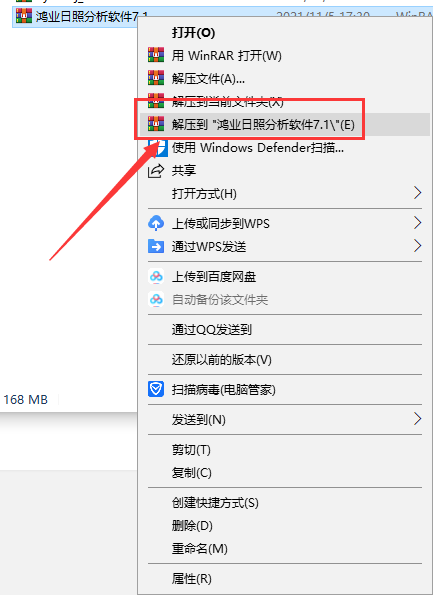
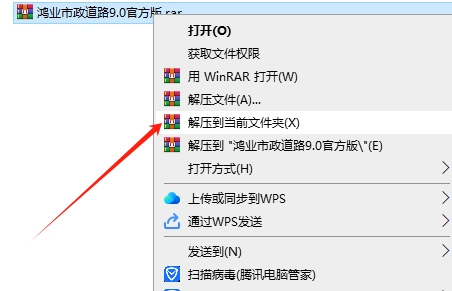
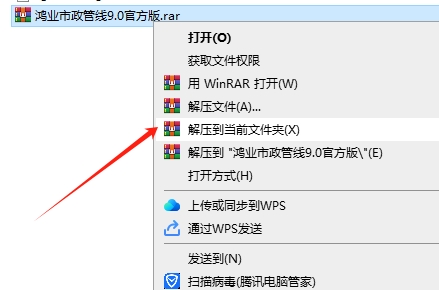
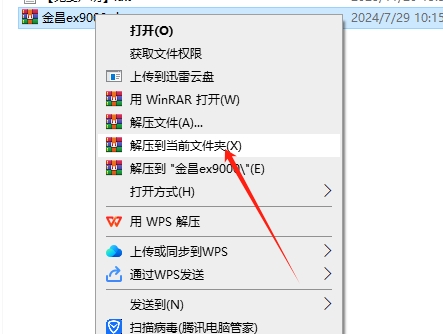

文章有(0)条网友点评