Adobe Acrobat Pro7.0中文版【Adobe Acrobat7.0】绿色破解版安装图文教程
1双击运行Adobe Acrobat pro7.0安装程序
首先下载Adobe Acrobat pro7.0安装包并解压,然后打开,找到setup文件并双击运行
图片说明: adobe acrobat软件下载 可编辑
2进入安装界面,直接点击下一步即可
点击下一步
图片说明: adobe acrobat什么软件
3点击下一步
继续点击下一步
图片说明: adobe acrobat pro 是什么软件
4选择语言,点击下一步
默认选择语言为简体中文,然后点击下一步
图片说明: adobe acrobat8.1软件
5点击接受
阅读软件安装协议,然后点击接受
图片说明: adobe acrobat dc软件应用
6右键选择以管理员身份运行注册机
打开Acrobat pro7.0安装包,找到注册机,右键选择以管理员身份运行
图片说明: acrobat adobe软件下载
7点击Generate生成序列号,复制序列号并粘贴到激活界面,再点击下一步
打开注册机之后点击Generate生成序列号,然后复制粘贴到激活界面输入框中,点击下一步,关闭注册机即可
图片说明: adobe acrobat软件介绍
8点击下一步
选项默认勾选就行了,然后点击下一步即可
图片说明: adobe acrobat 9.0 pro 华军软件园
9点击下一步
直接点击下一步即可
图片说明: acrobat adobe软件下载
10点击下一步
选择安装类型,默认勾选第一个即可,然后点击下一步
图片说明: adobe acrobat 破解软件
11点击下一步
点击更改可以修改安装路径,修改好点击下一步即可
图片说明: adobe+acrobat+x+pro软件破解
12点击安装
直接点击安装开始安装Acrobt pro7.0
图片说明: pdf编辑软件adobe acrobat
13正在安装Adobe Acrobat pro7.0
软件正在安装,耐心等待几分钟即可
图片说明: adobe acrobat dc软件下载
14点击完成
Adobe Acrobat pro7.0安装完成,点击完成即可
图片说明: adobe acrobat x pro是什么软件下载
15Adobe Acrobat pro7.0界面
返回桌面运行Adobe Acrobat pro7.0快捷方式即可使用
图片说明: adobe acrobat是什么软件
推荐阅读:
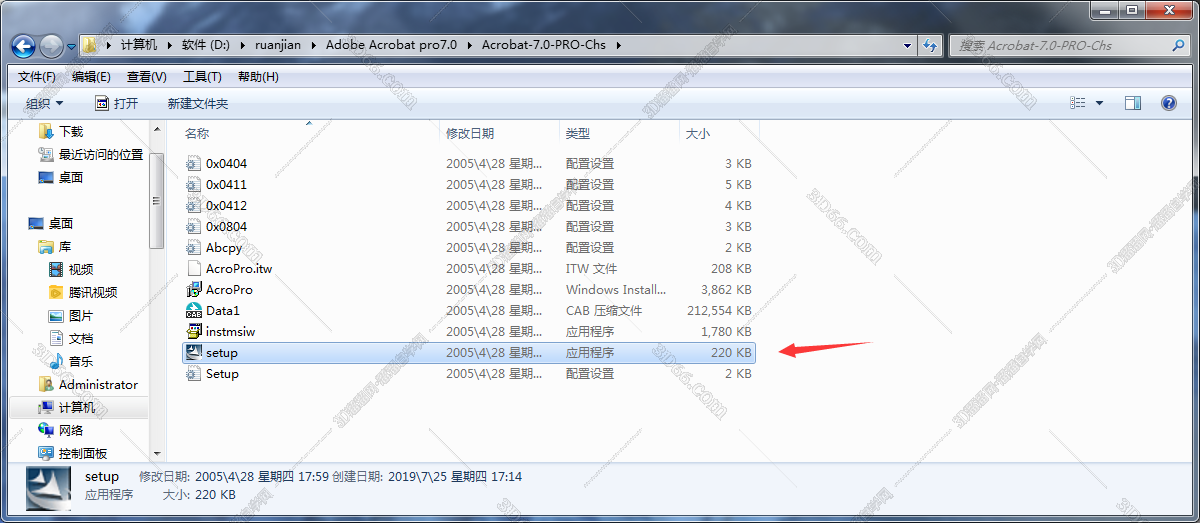
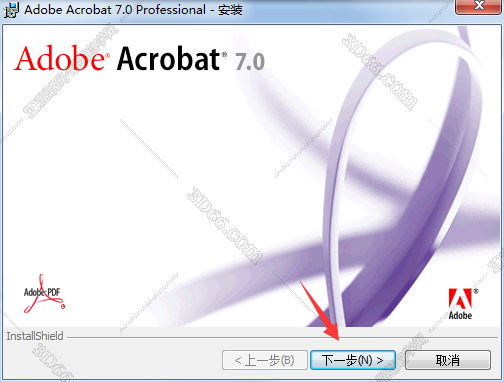
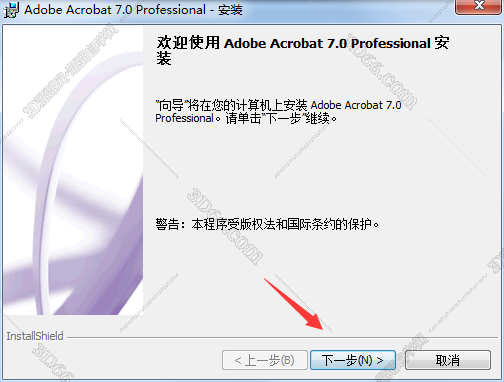
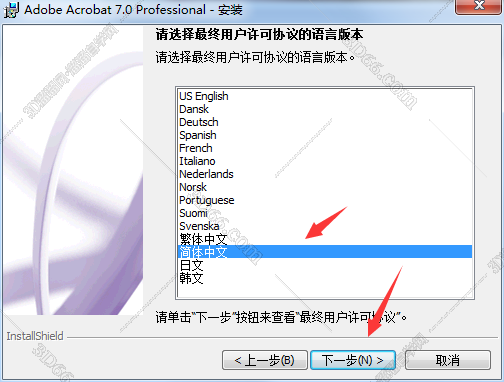
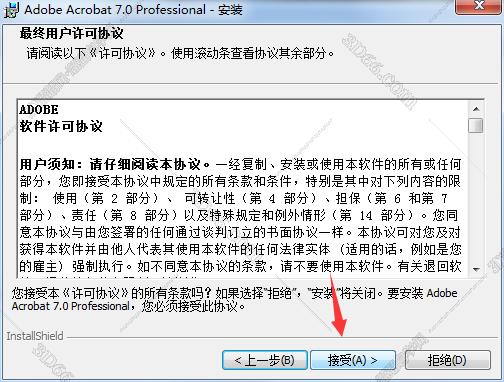
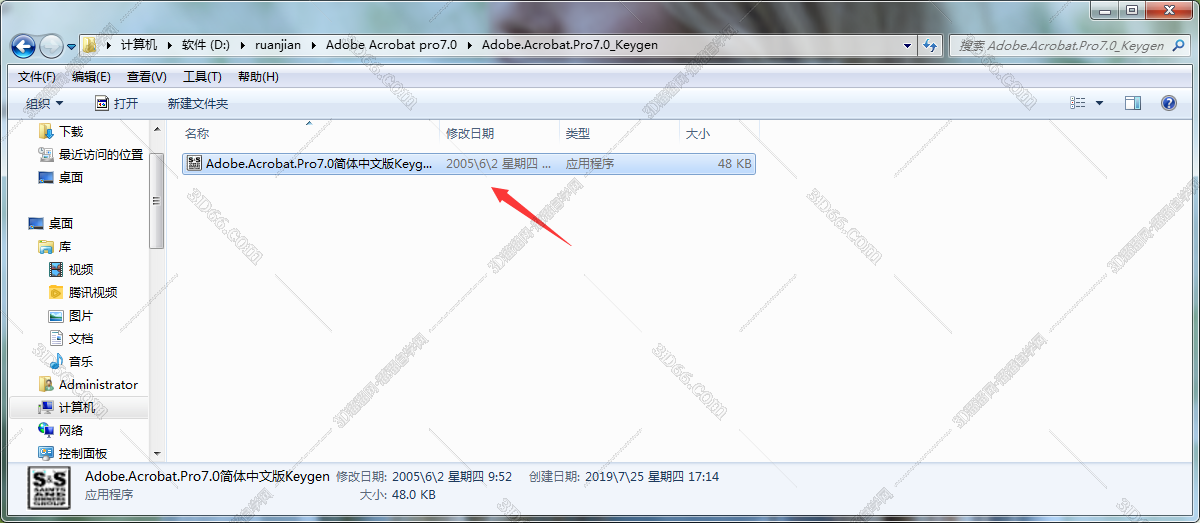
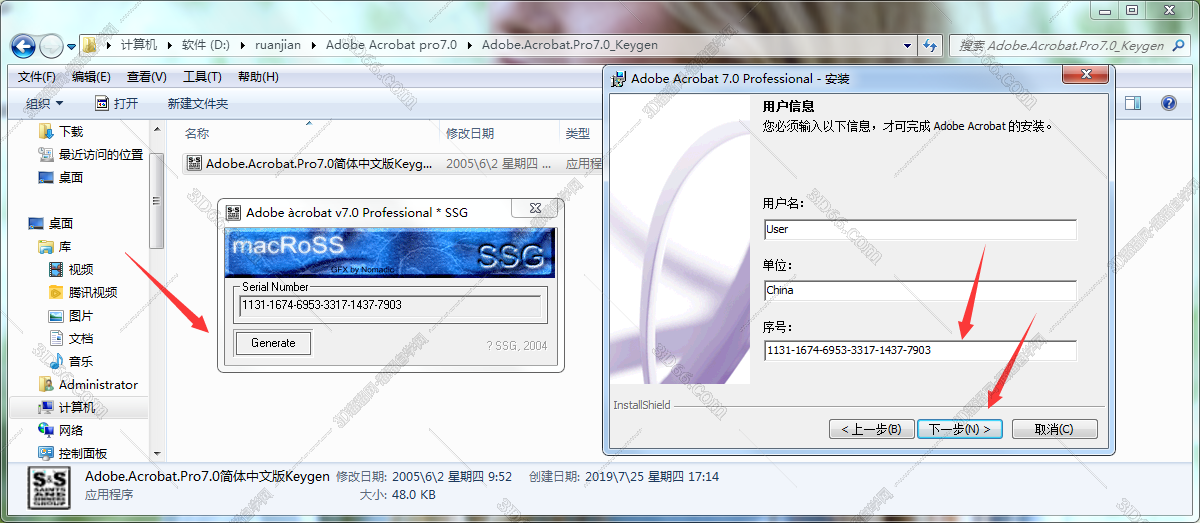
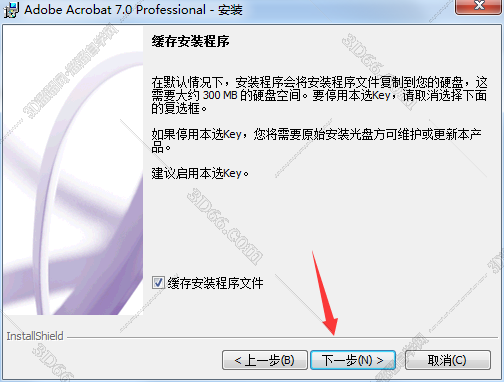

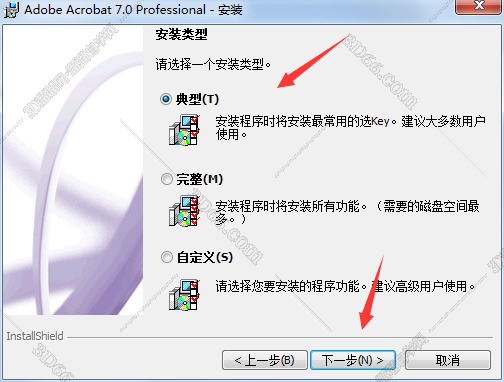
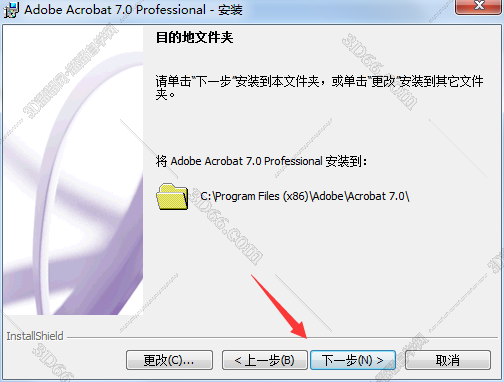
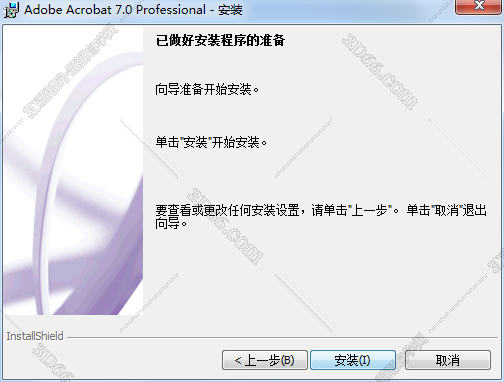
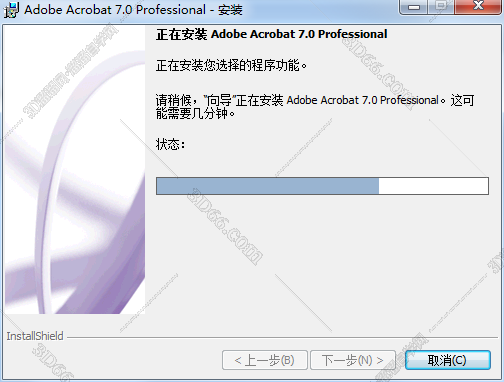

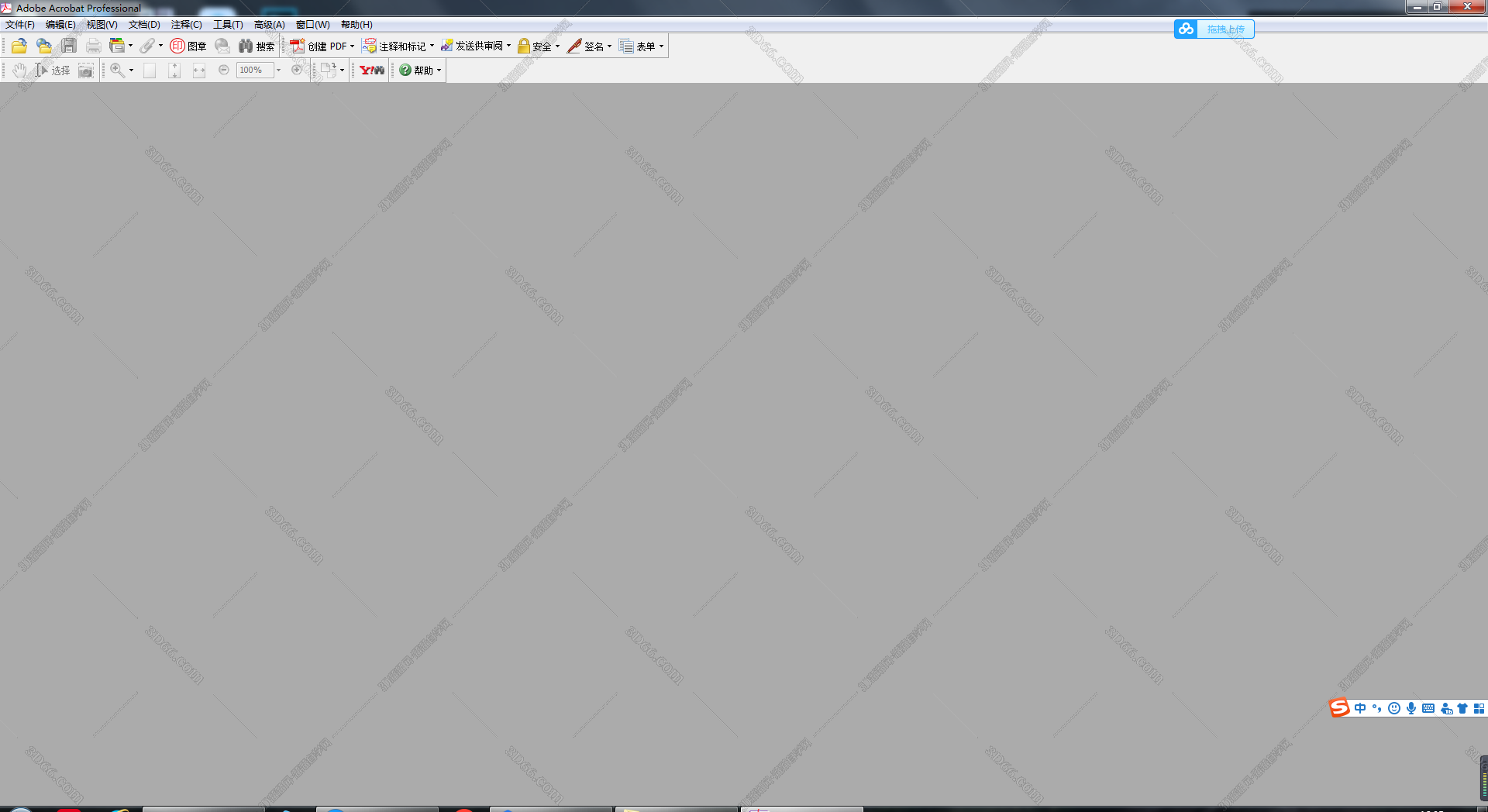
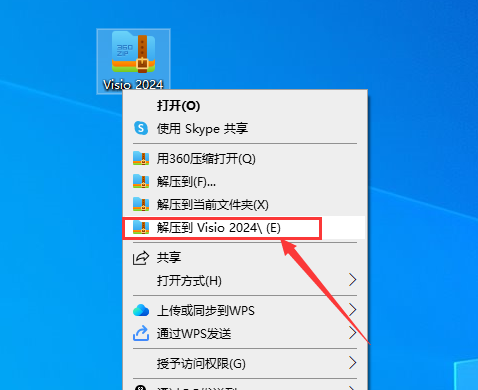
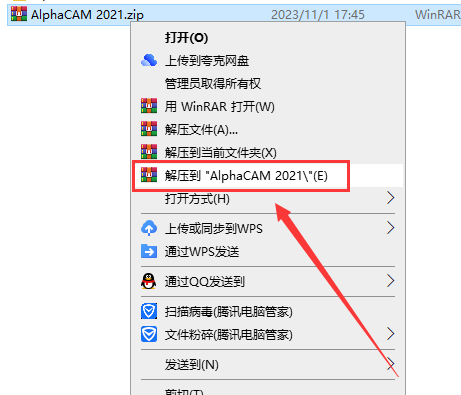
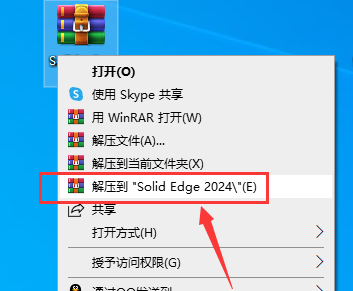
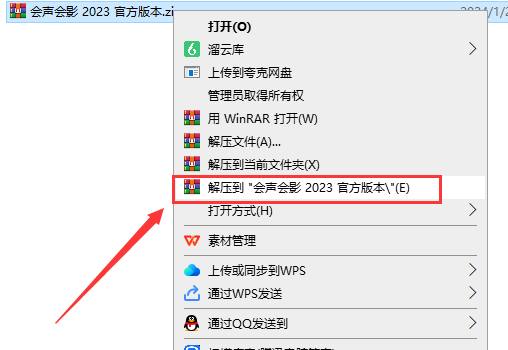
![[MD软件下载]Adobe Substance 3D Modeler v1.6.0中文破解版安装图文教程](https://momofx.cn/content/uploadfile/2025-03/1741832066_26fe9626.png)
![[ps 2024最新版]Adobe Photoshop 2024 v25.3.1免费中文破解版安装图文教程](https://momofx.cn/content/uploadfile/2025-03/1741832071_260a1082.png)

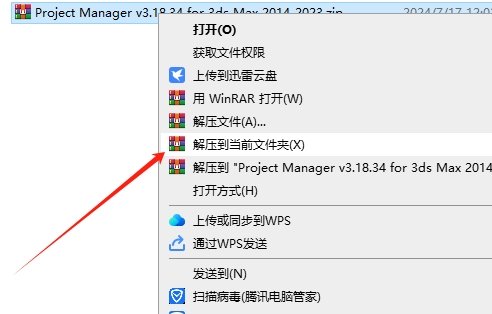
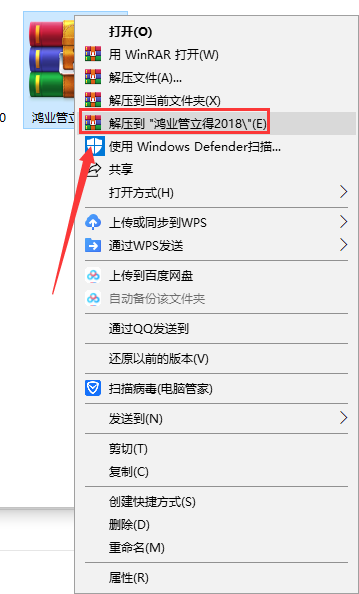
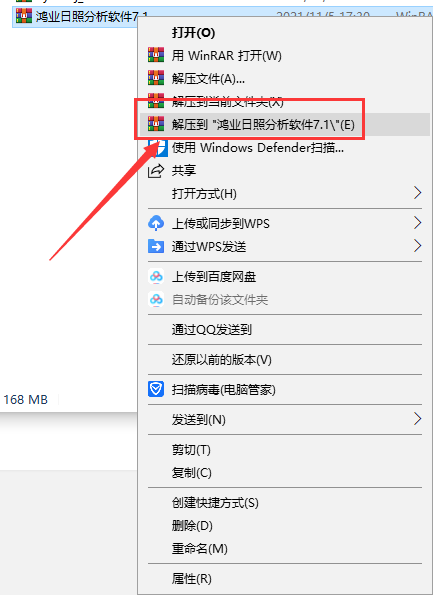
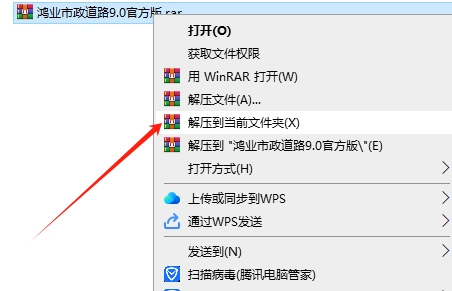
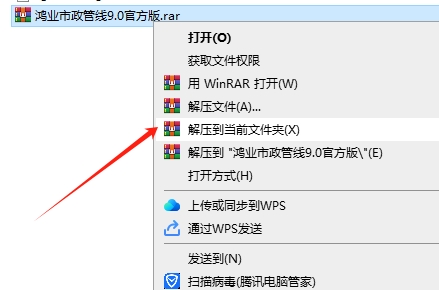
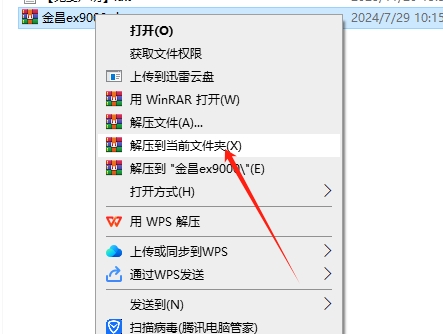

文章有(0)条网友点评