Google Picasa V3.9【图像处理软件】官方中文版免费下载安装图文教程
1解压并打开下载的安装包
右键以管理员身份运行安装程序
图片说明: Google Picasa V3.9【图像处理软件】官方中文版免费下载安装图文教程
2点击我同意
点击我同意
图片说明: Google Picasa V3.9【图像处理软件】官方中文版免费下载安装图文教程
3修改路径地址中的首字符C可更改安装位置,本例安装到D盘
点击安装
图片说明: Google Picasa V3.9【图像处理软件】官方中文版免费下载安装图文教程
4去掉图示勾选,点击完成
去掉图示勾选,点击完成
图片说明: Google Picasa V3.9【图像处理软件】官方中文版免费下载安装图文教程
5点击继续
点击继续
图片说明: Google Picasa V3.9【图像处理软件】官方中文版免费下载安装图文教程
6点击完成
点击完成
图片说明: Google Picasa V3.9【图像处理软件】官方中文版免费下载安装图文教程
7软件安装完成
软件安装完成
图片说明: Google Picasa V3.9【图像处理软件】官方中文版免费下载安装图文教程
推荐阅读:
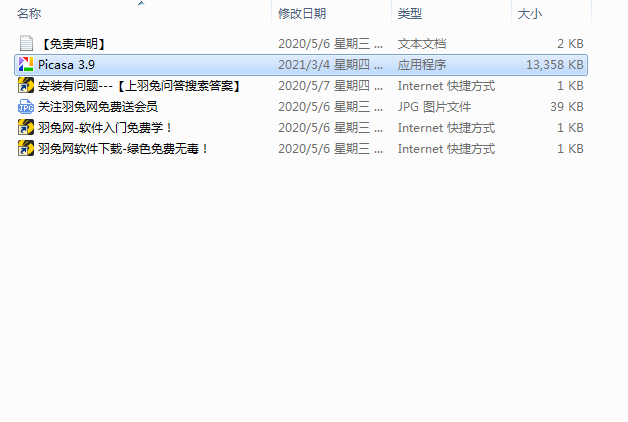

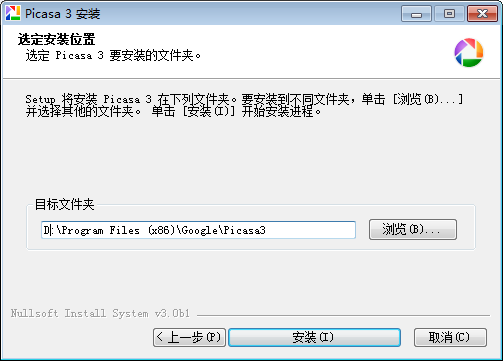
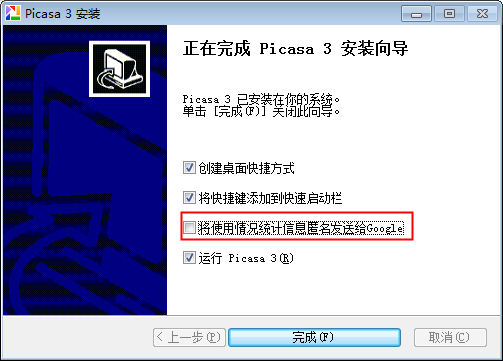
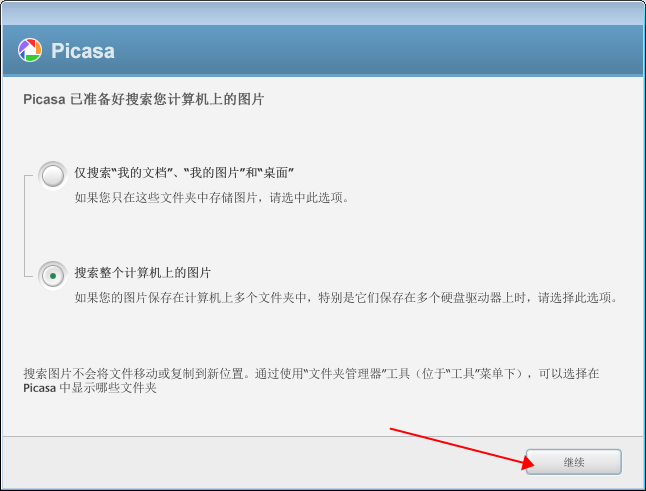
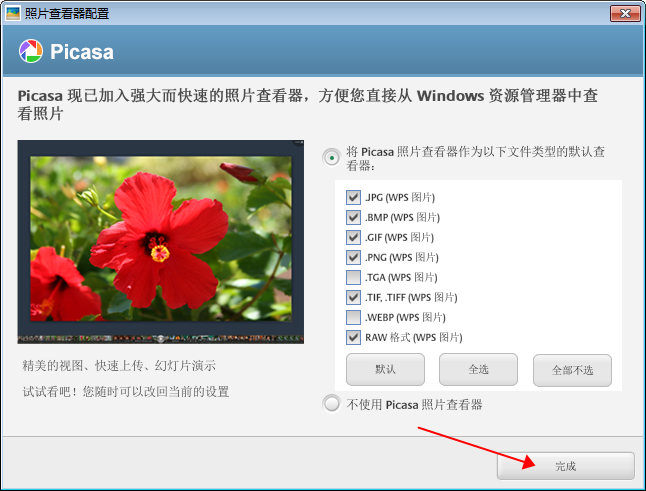
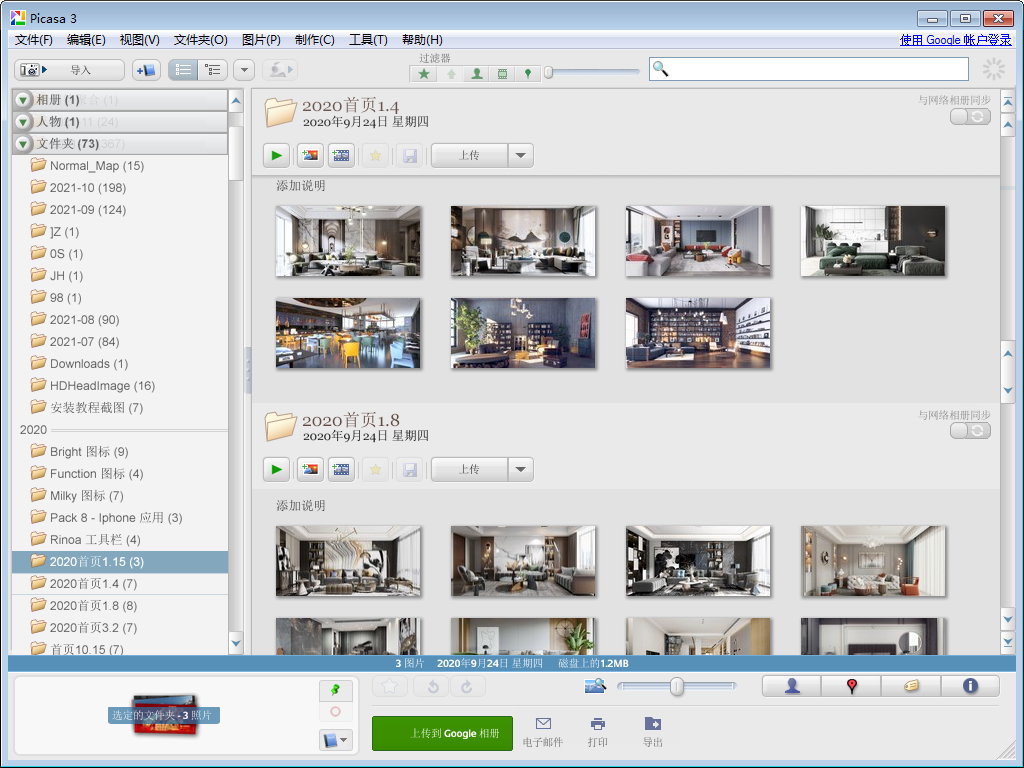
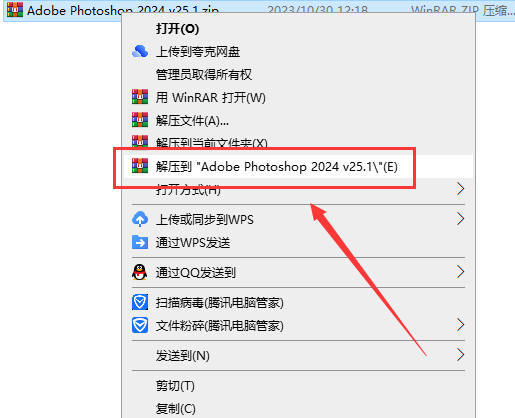
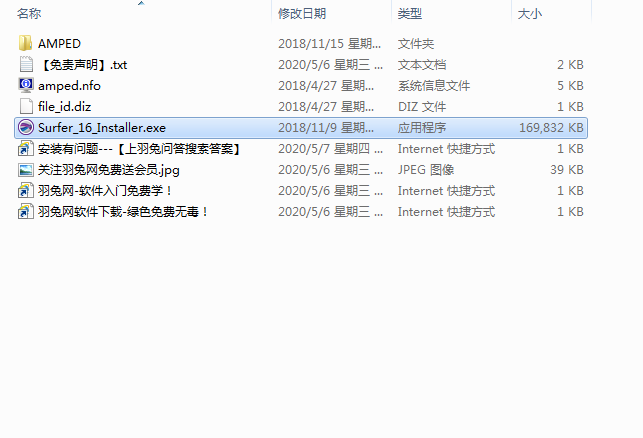
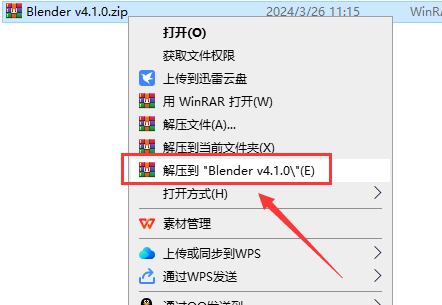
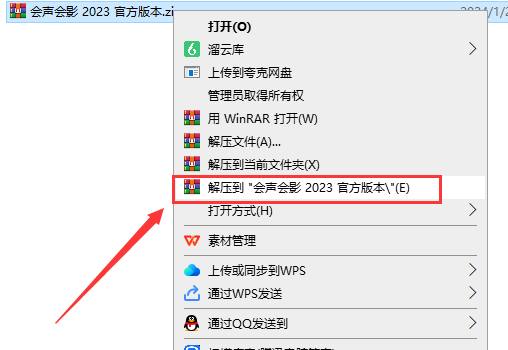
![[MD软件下载]Adobe Substance 3D Modeler v1.6.0中文破解版安装图文教程](https://momofx.cn/content/uploadfile/2025-03/1741832066_26fe9626.png)
![[ps 2024最新版]Adobe Photoshop 2024 v25.3.1免费中文破解版安装图文教程](https://momofx.cn/content/uploadfile/2025-03/1741832071_260a1082.png)

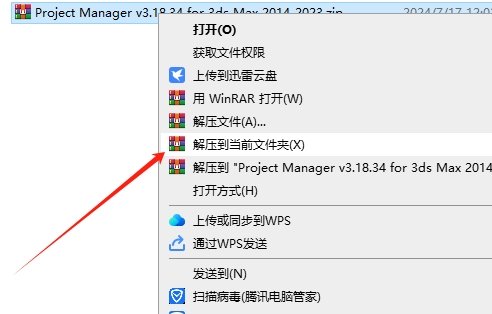
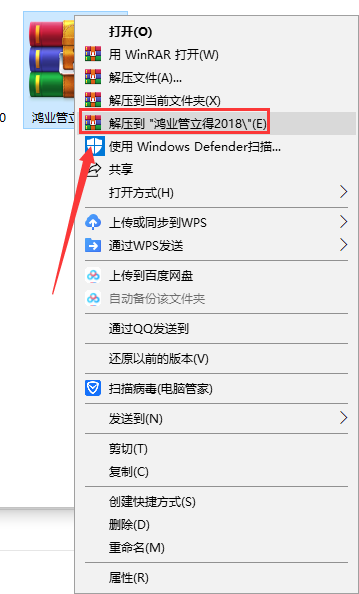
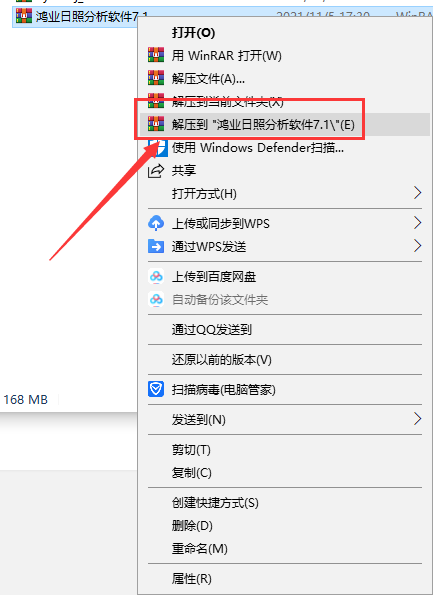
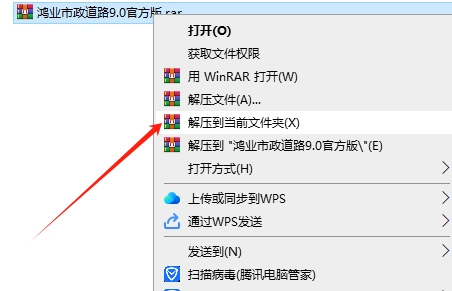
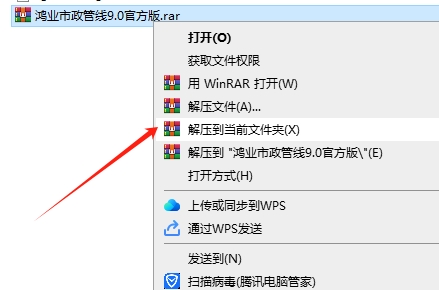
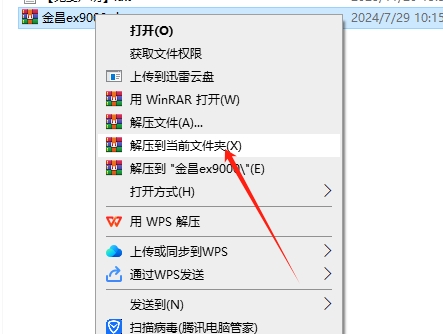

文章有(0)条网友点评