MEP-ACS12.0【鸿业暖通空调设计软件】中文官方正版安装图文教程
1下载解压软件安装包
将软件安装包下载到电脑本地,鼠标右键解压~
图片说明: MEP-ACS12.0【鸿业暖通空调设计软件】中文官方正版安装图文教程
2应用程序安装
鼠标右键以管理员身份运行安装程序
图片说明: MEP-ACS12.0【鸿业暖通空调设计软件】中文官方正版安装图文教程
3保存文件的位置
保存文件的位置,自定义更改,然后点击下一个
图片说明: MEP-ACS12.0【鸿业暖通空调设计软件】中文官方正版安装图文教程
4正在解压缩文件
正在解压缩文件,稍等
图片说明: MEP-ACS12.0【鸿业暖通空调设计软件】中文官方正版安装图文教程
5欢迎使用鸿业设备设计暖通空调12.0安装向导
欢迎使用鸿业设备设计暖通空调12.0安装向导,然后点击下一步
图片说明: MEP-ACS12.0【鸿业暖通空调设计软件】中文官方正版安装图文教程
6许可证协议接受
许可证协议接受,勾选接受的选项,然后下一步
图片说明: MEP-ACS12.0【鸿业暖通空调设计软件】中文官方正版安装图文教程
7用户信息填写
用户信息填写,随意输入用户信息,然后下一步
图片说明: MEP-ACS12.0【鸿业暖通空调设计软件】中文官方正版安装图文教程
8选择安装产品内容
选择安装产品内容,直接下一步
图片说明: MEP-ACS12.0【鸿业暖通空调设计软件】中文官方正版安装图文教程
9安装目的地选择
安装目的地选择,点击更改可以更改安装目录位置,然后下一步
图片说明: MEP-ACS12.0【鸿业暖通空调设计软件】中文官方正版安装图文教程
10准备安装
准备安装,点击安装
图片说明: MEP-ACS12.0【鸿业暖通空调设计软件】中文官方正版安装图文教程
11正在安装中
正在安装中,稍等
图片说明: MEP-ACS12.0【鸿业暖通空调设计软件】中文官方正版安装图文教程
12安装成功
安装成功,点击完成
图片说明: MEP-ACS12.0【鸿业暖通空调设计软件】中文官方正版安装图文教程
13打开软件
在电脑桌面找到软件打开
图片说明: MEP-ACS12.0【鸿业暖通空调设计软件】中文官方正版安装图文教程
14选择试用版
点击选择试用版,然后进入软件界面就可以试用了(特别说明:本站为大家带来的是官方试用版)
图片说明: MEP-ACS12.0【鸿业暖通空调设计软件】中文官方正版安装图文教程
推荐阅读:
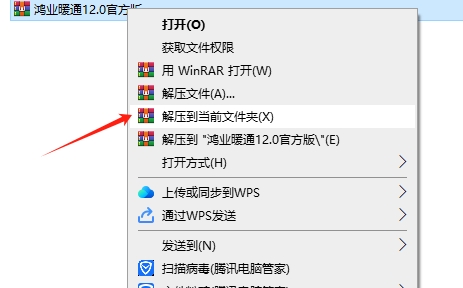

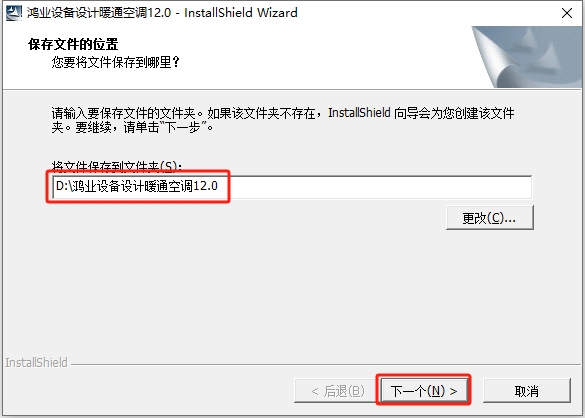
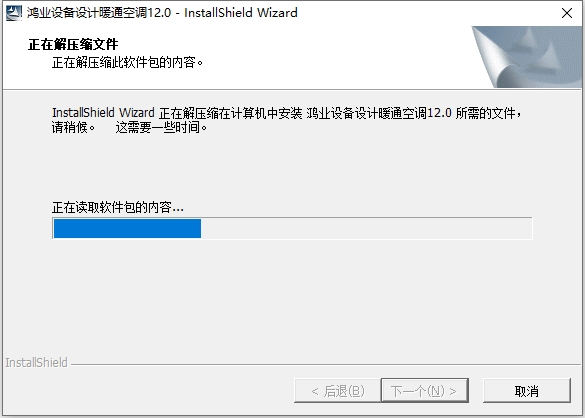
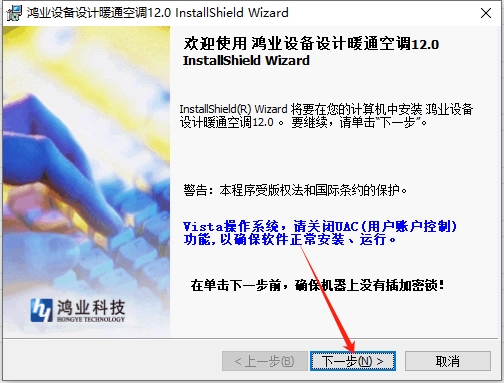
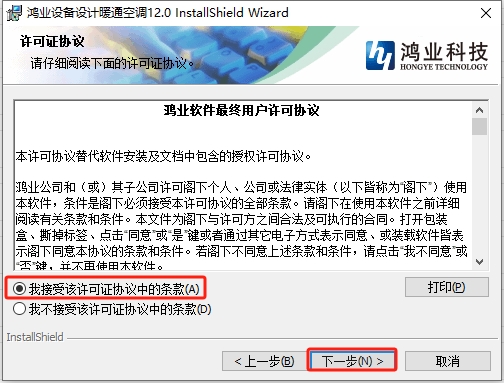
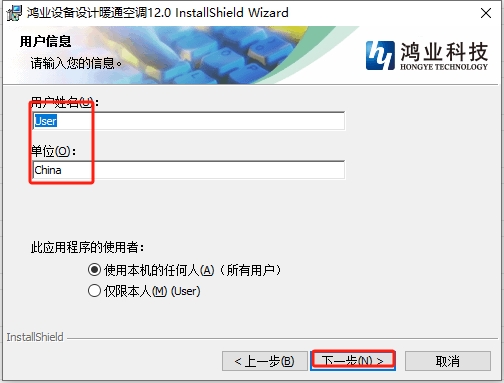

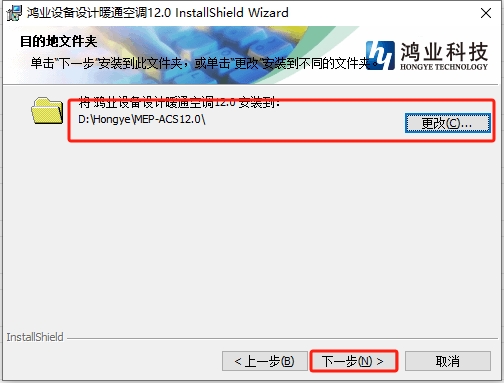
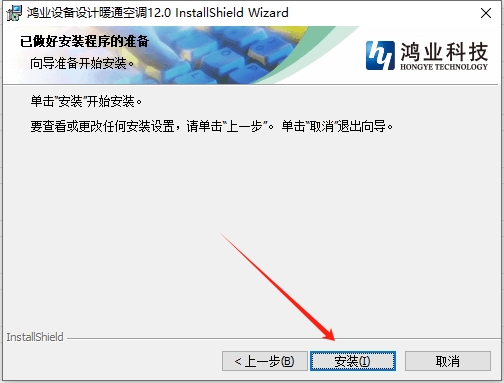
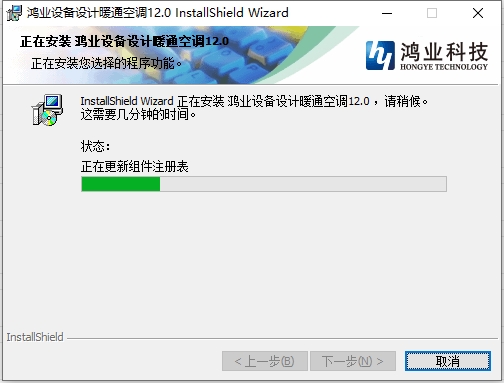

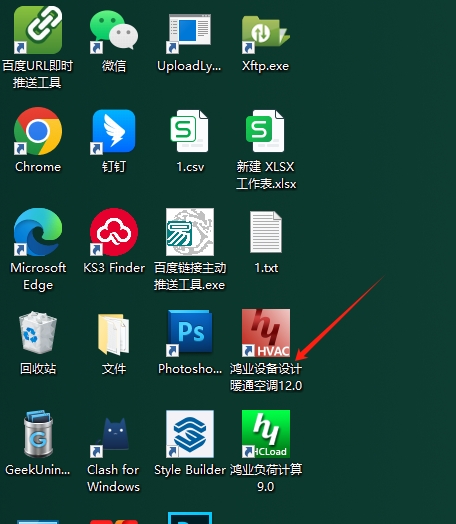
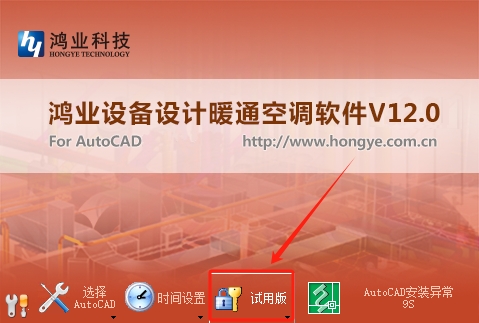
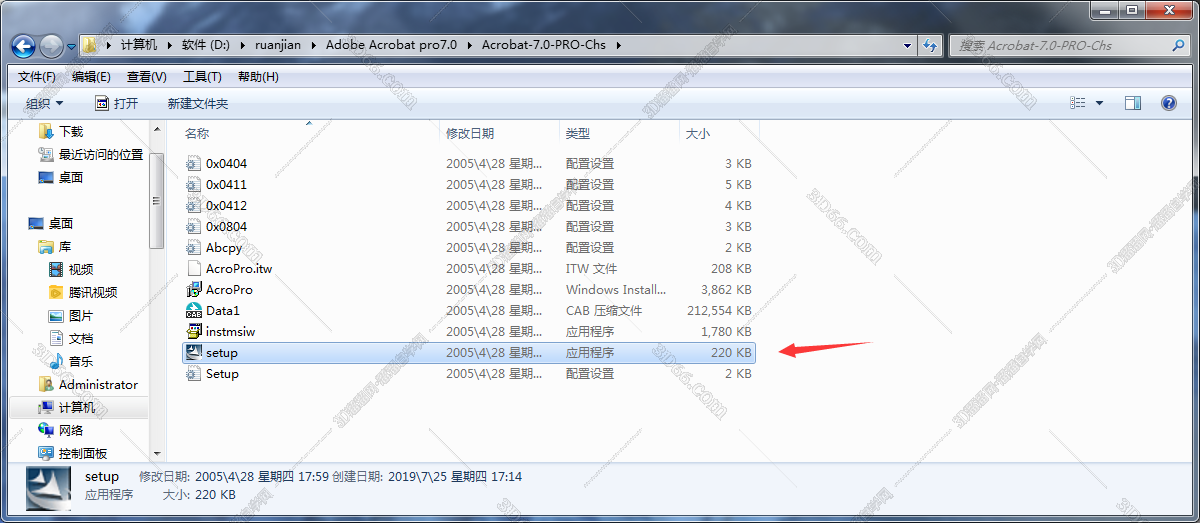
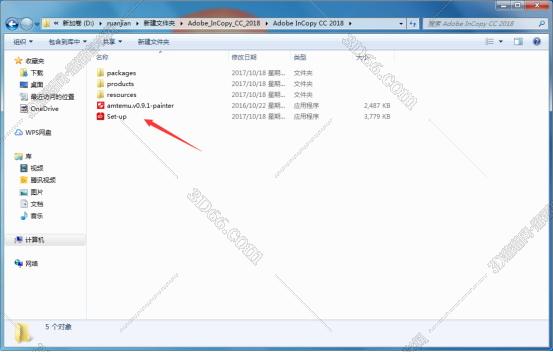
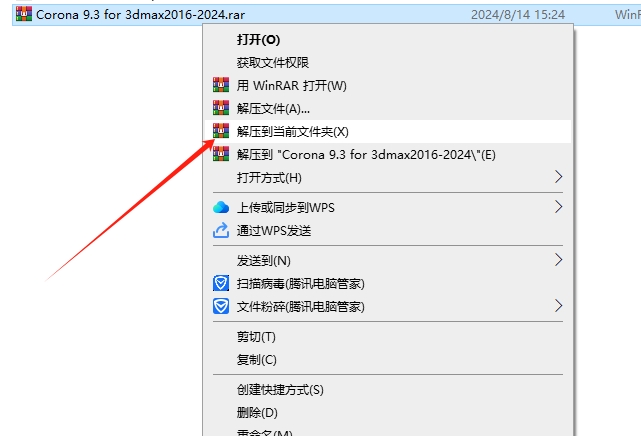
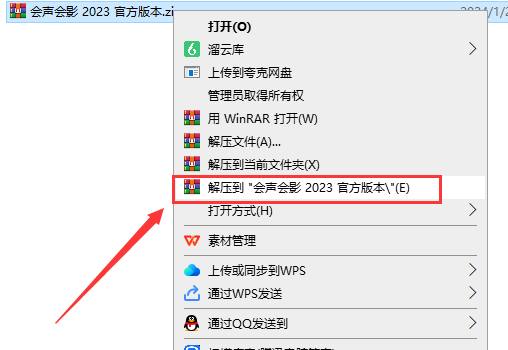
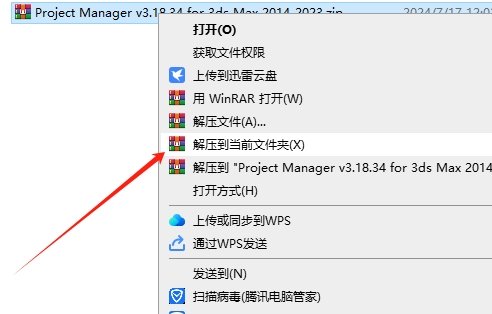
![[MD软件下载]Adobe Substance 3D Modeler v1.6.0中文破解版安装图文教程](https://momofx.cn/content/uploadfile/2025-03/1741832066_26fe9626.png)
![[ps 2024最新版]Adobe Photoshop 2024 v25.3.1免费中文破解版安装图文教程](https://momofx.cn/content/uploadfile/2025-03/1741832071_260a1082.png)

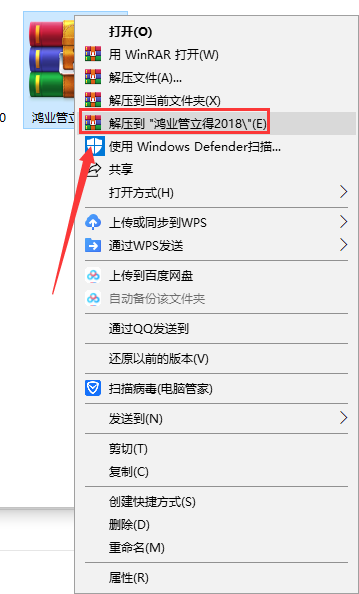
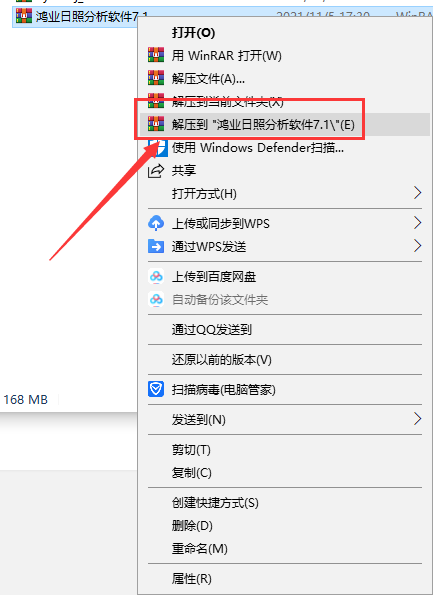
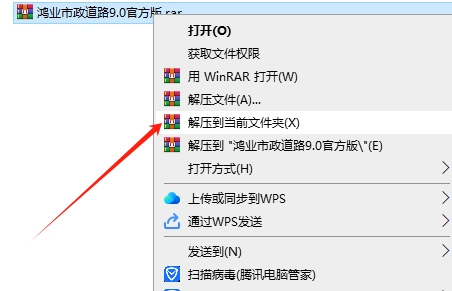
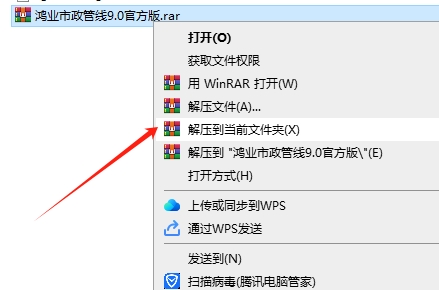
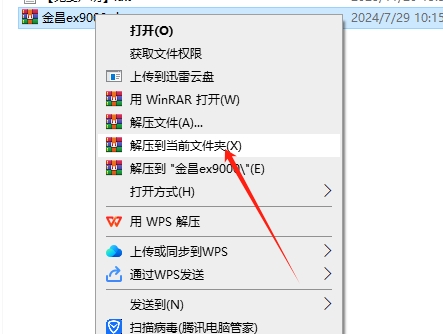

文章有(0)条网友点评