PS笔刷插件Kyle画笔笔刷合集免费下载安装图文教程
1解压并打开下载的安装包
进入安装包可以看到Kyle笔刷大全文件夹
图片说明: PS笔刷插件Kyle画笔笔刷合集免费下载安装图文教程
2打开PS软件
点击菜单栏【编辑】-【预设】,选择导入预设
图片说明: PS笔刷插件Kyle画笔笔刷合集免费下载安装图文教程
3点击导入文件夹
点击导入文件夹
图片说明: PS笔刷插件Kyle画笔笔刷合集免费下载安装图文教程
4在弹出的窗口中,选择第一步解压后路径下的【Kyle笔刷大全】,点击确定
在弹出的窗口中,选择第一步解压后路径下的【Kyle笔刷大全】,点击确定
图片说明: PS笔刷插件Kyle画笔笔刷合集免费下载安装图文教程
5点击添加全部
点击添加全部
图片说明: PS笔刷插件Kyle画笔笔刷合集免费下载安装图文教程
6点击导入预设
点击导入预设
图片说明: PS笔刷插件Kyle画笔笔刷合集免费下载安装图文教程
7点击确定,完成笔刷的安装导入操作
点击确定,完成笔刷的安装导入操作
图片说明: PS笔刷插件Kyle画笔笔刷合集免费下载安装图文教程
8重启PS软件,点击左边PS画笔工具
重启PS软件,点击左边PS画笔工具
图片说明: PS笔刷插件Kyle画笔笔刷合集免费下载安装图文教程
9点击画笔下拉箭头,然后点击齿轮状设置,选择需要的画笔到【预设列表】
点击画笔下拉箭头,然后点击齿轮状设置,选择需要的画笔到【预设列表】
图片说明: PS笔刷插件Kyle画笔笔刷合集免费下载安装图文教程
10点击确定
点击确定
图片说明: PS笔刷插件Kyle画笔笔刷合集免费下载安装图文教程
11选中你想要的画笔,就可以绘制了
选中你想要的画笔,就可以绘制了
图片说明: PS笔刷插件Kyle画笔笔刷合集免费下载安装图文教程
12如图,就是画笔的效果
如图,就是画笔的效果
图片说明: PS笔刷插件Kyle画笔笔刷合集免费下载安装图文教程
推荐阅读:
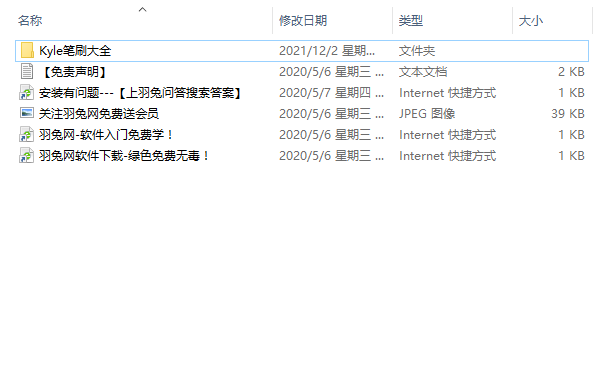
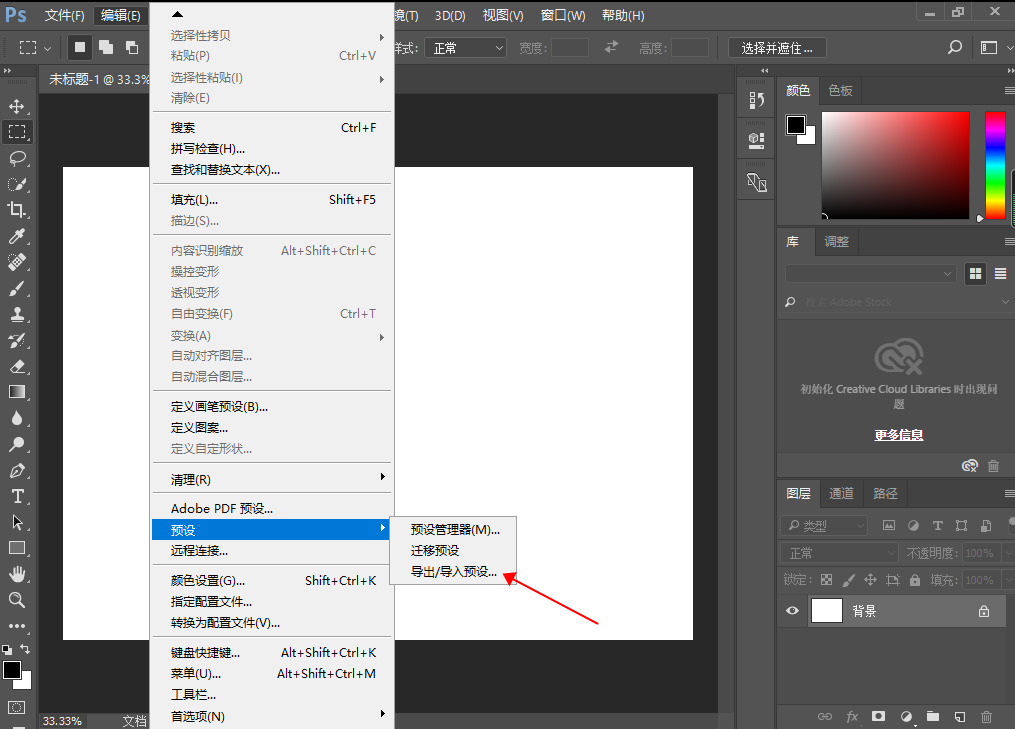
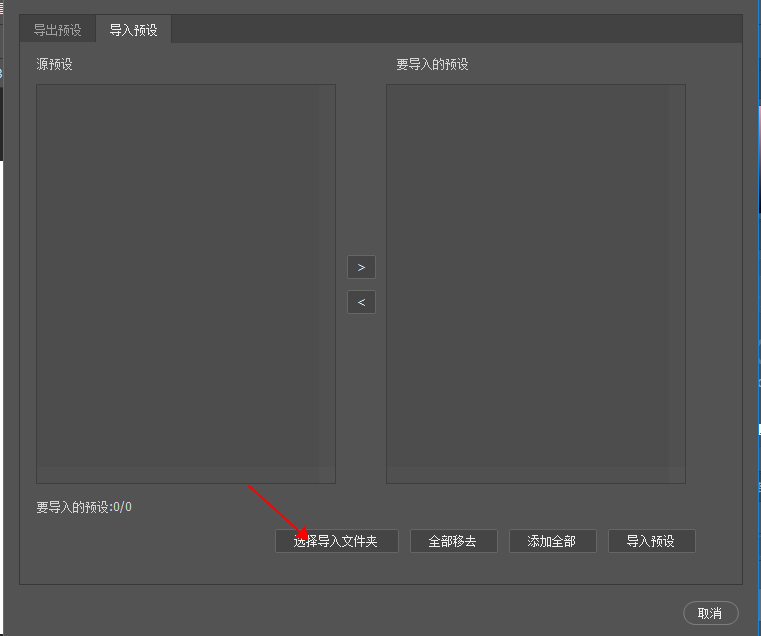
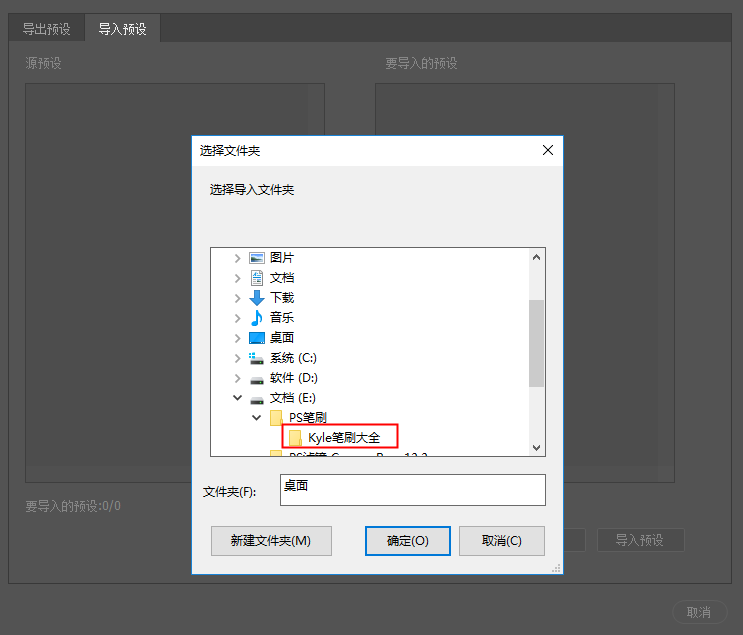
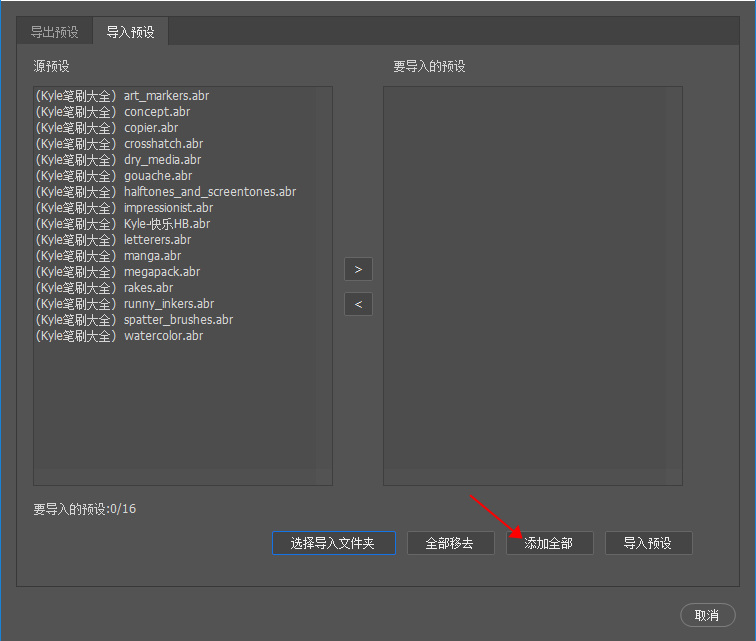
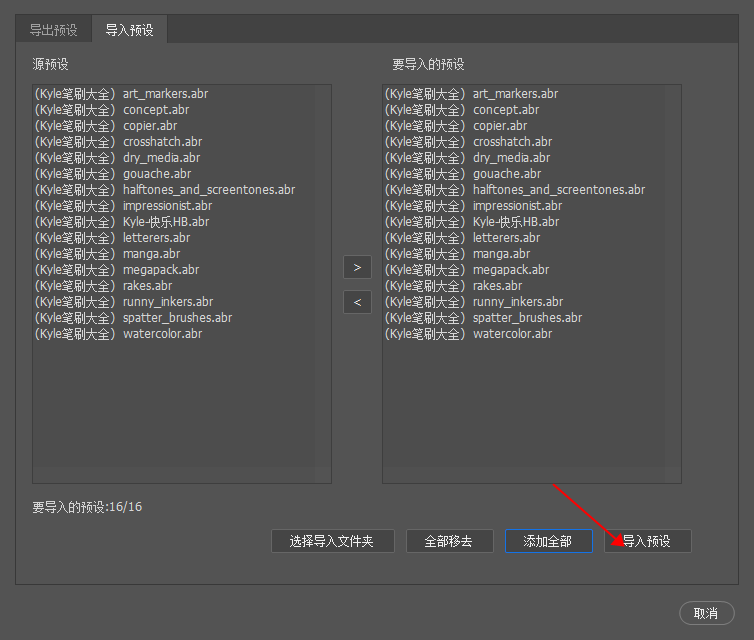
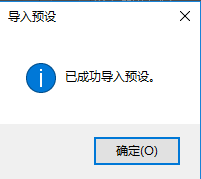
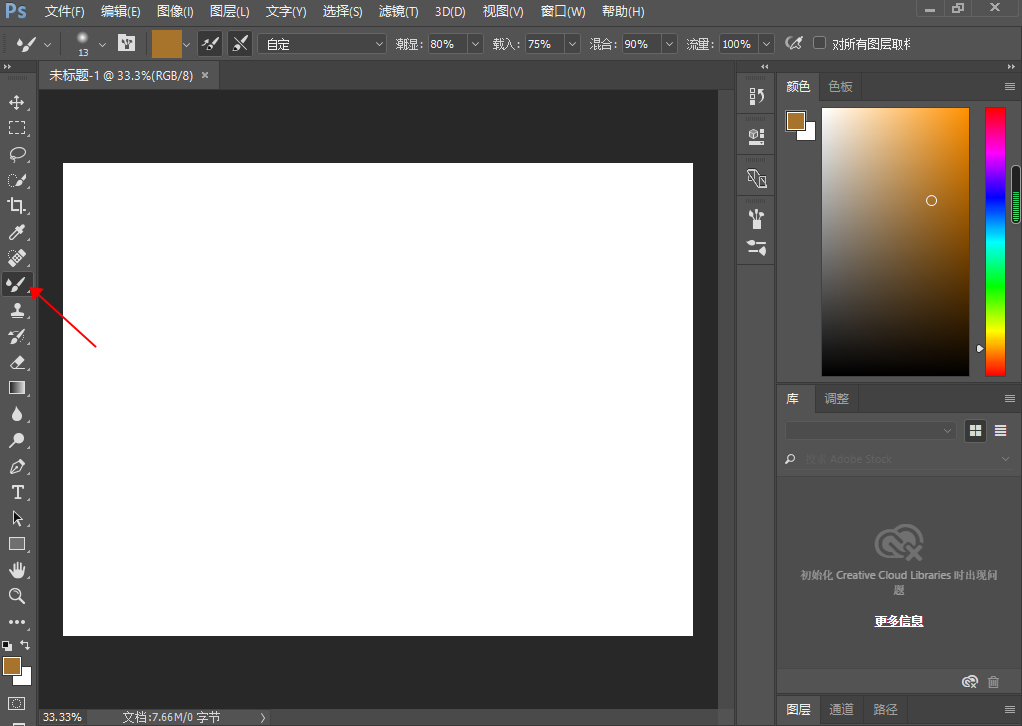
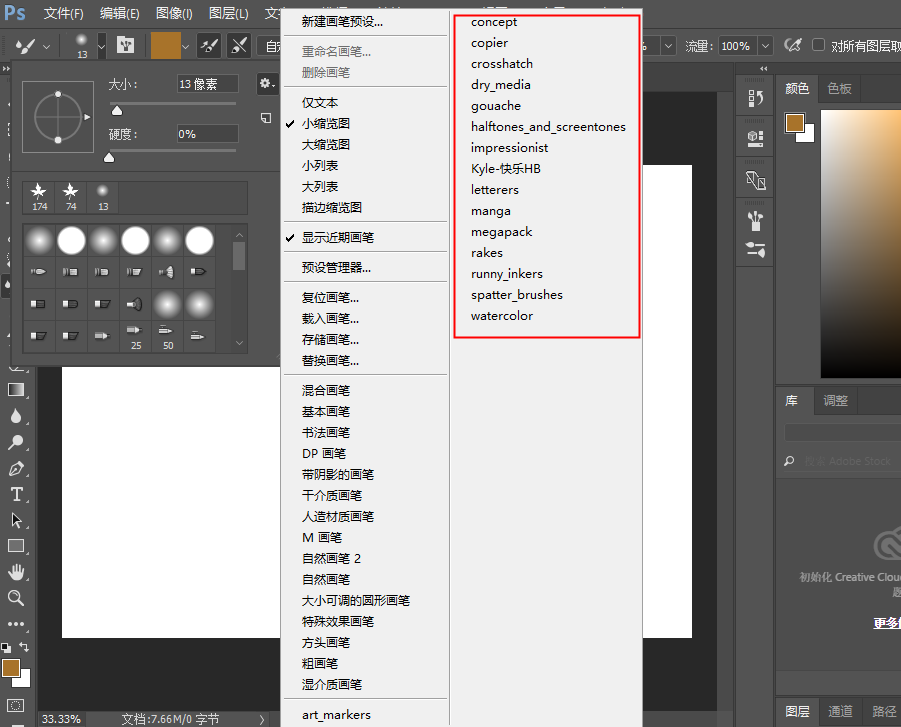
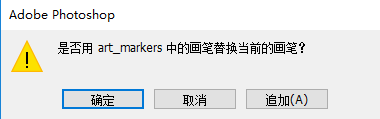
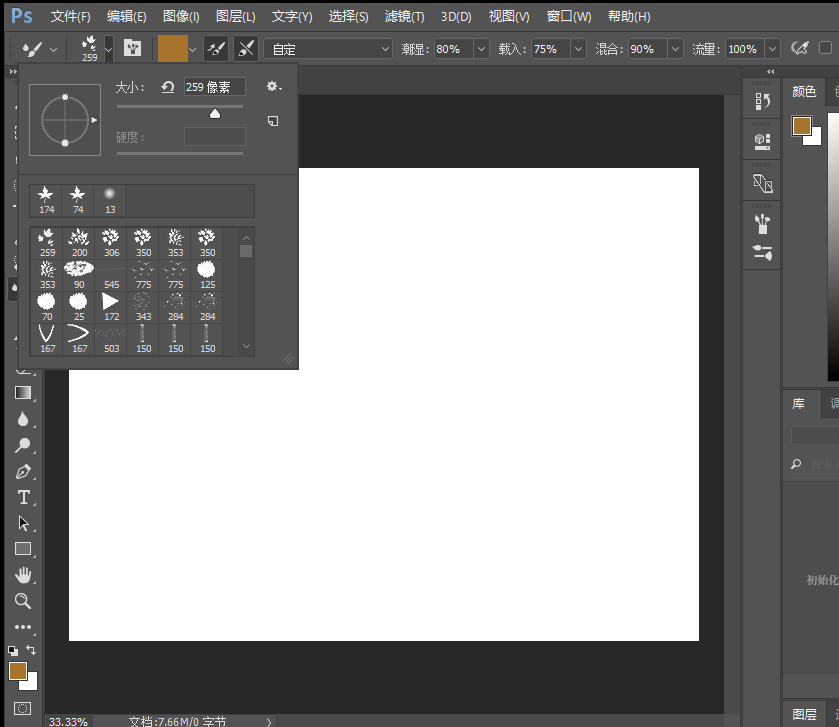
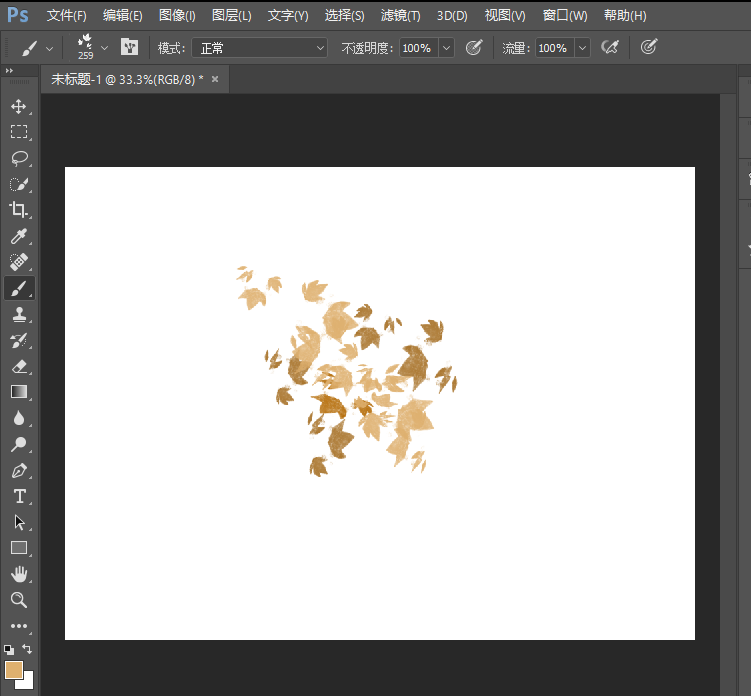
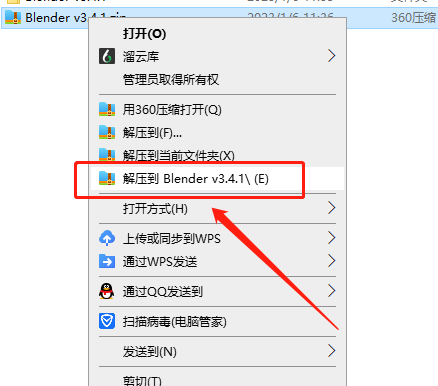

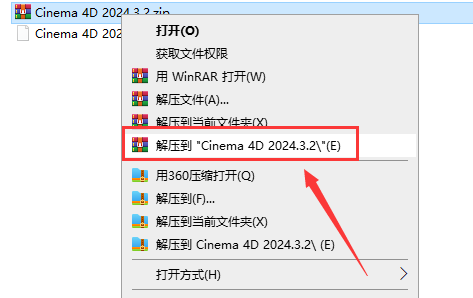
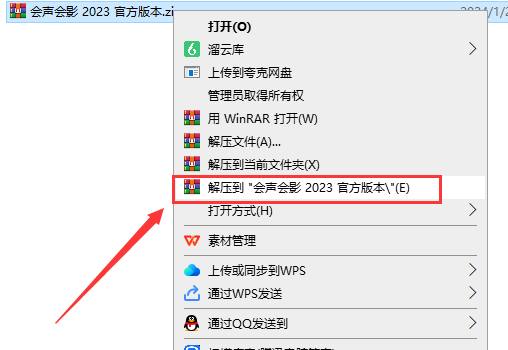
![[MD软件下载]Adobe Substance 3D Modeler v1.6.0中文破解版安装图文教程](https://momofx.cn/content/uploadfile/2025-03/1741832066_26fe9626.png)
![[ps 2024最新版]Adobe Photoshop 2024 v25.3.1免费中文破解版安装图文教程](https://momofx.cn/content/uploadfile/2025-03/1741832071_260a1082.png)

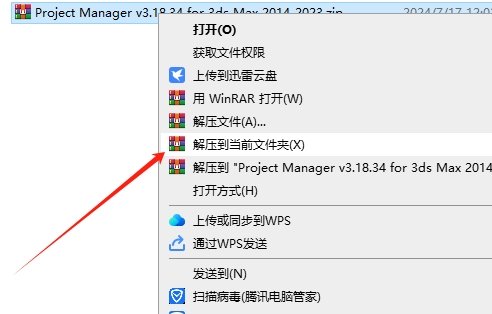
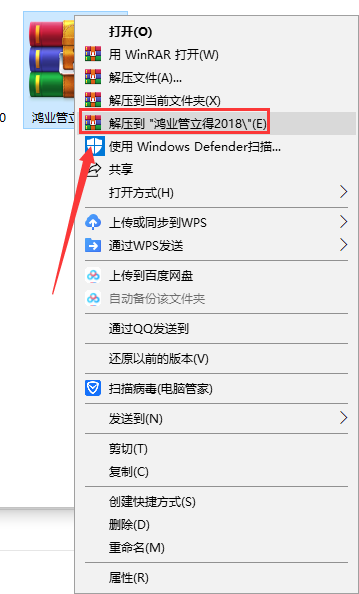
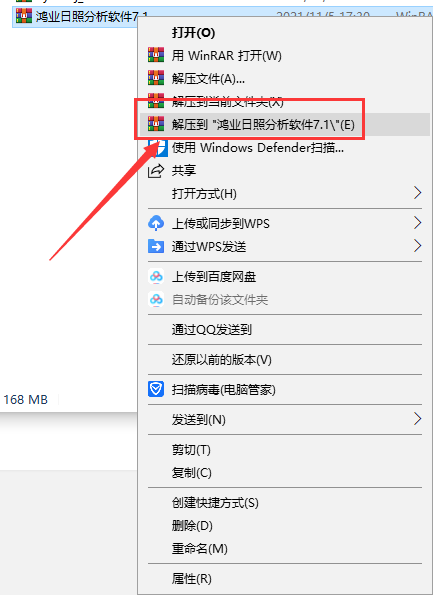
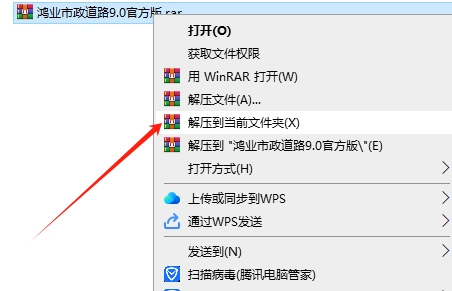
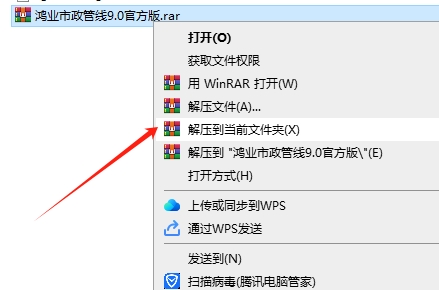
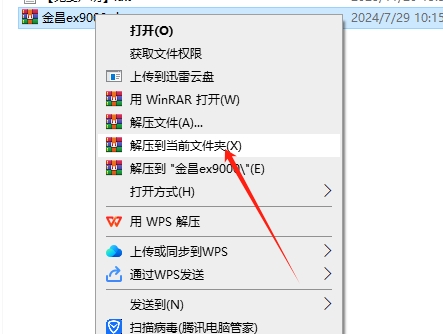

文章有(0)条网友点评